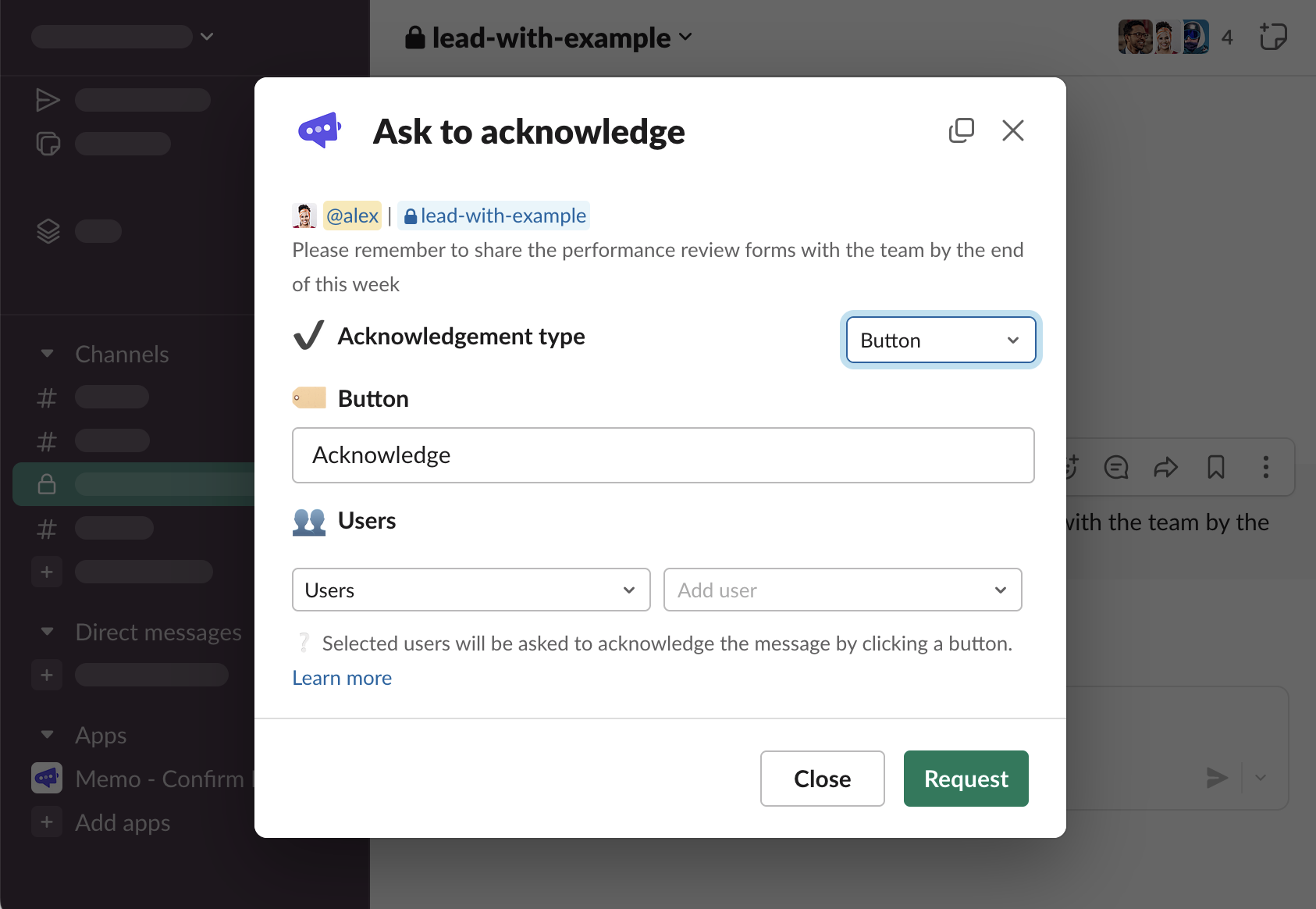Help Center » Memo for Slack
Requesting acknowledgements
Request acknowledgements on an existing Slack message
-
Hover over a message, click “⋮ More actions”
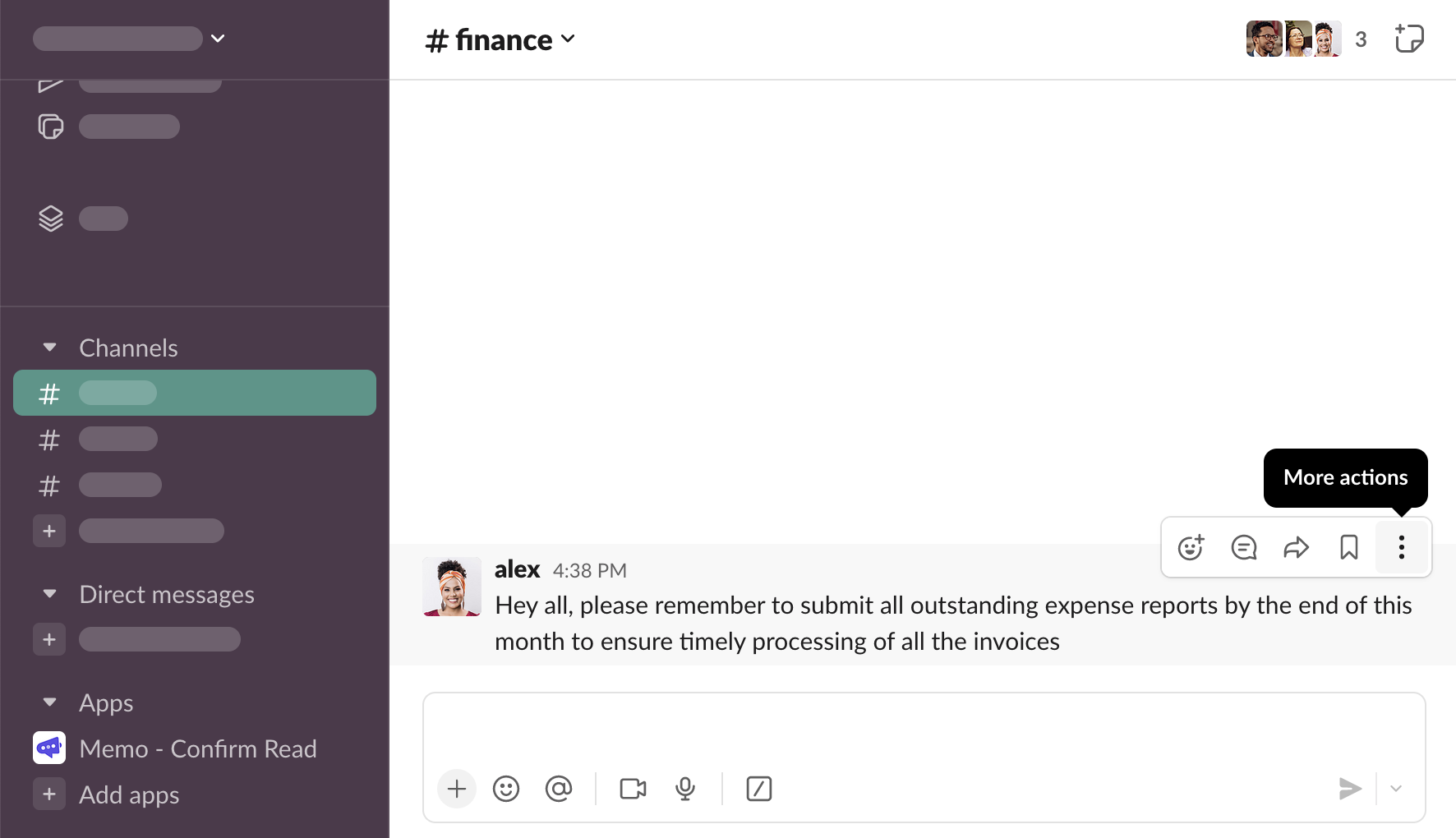
-
You will see the message shortcuts you use most often. When starting working with Memo, you likely won’t see Memo on the list. Click “More message shortcuts…”
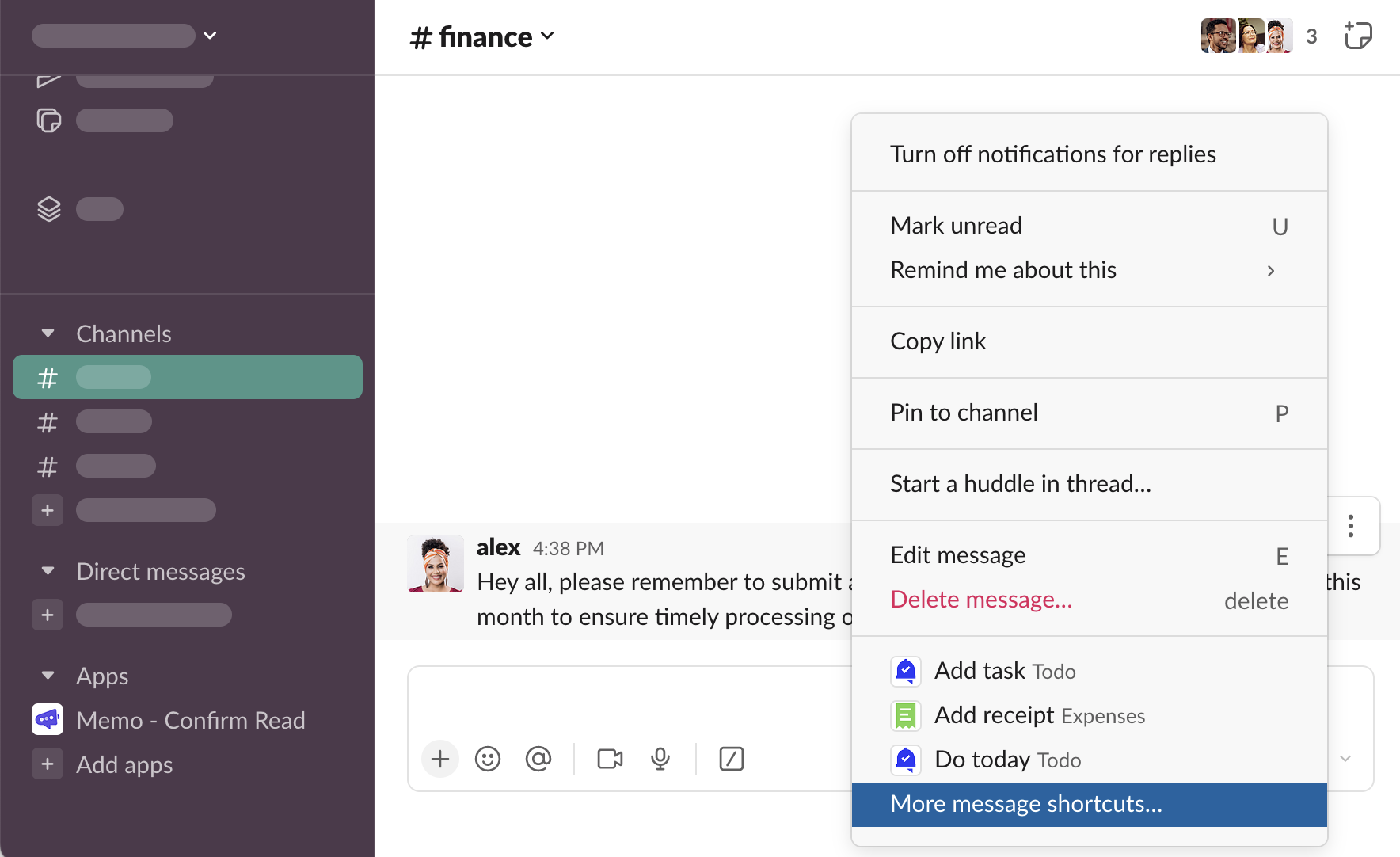
-
Scroll down to see Memo’s shortcut…
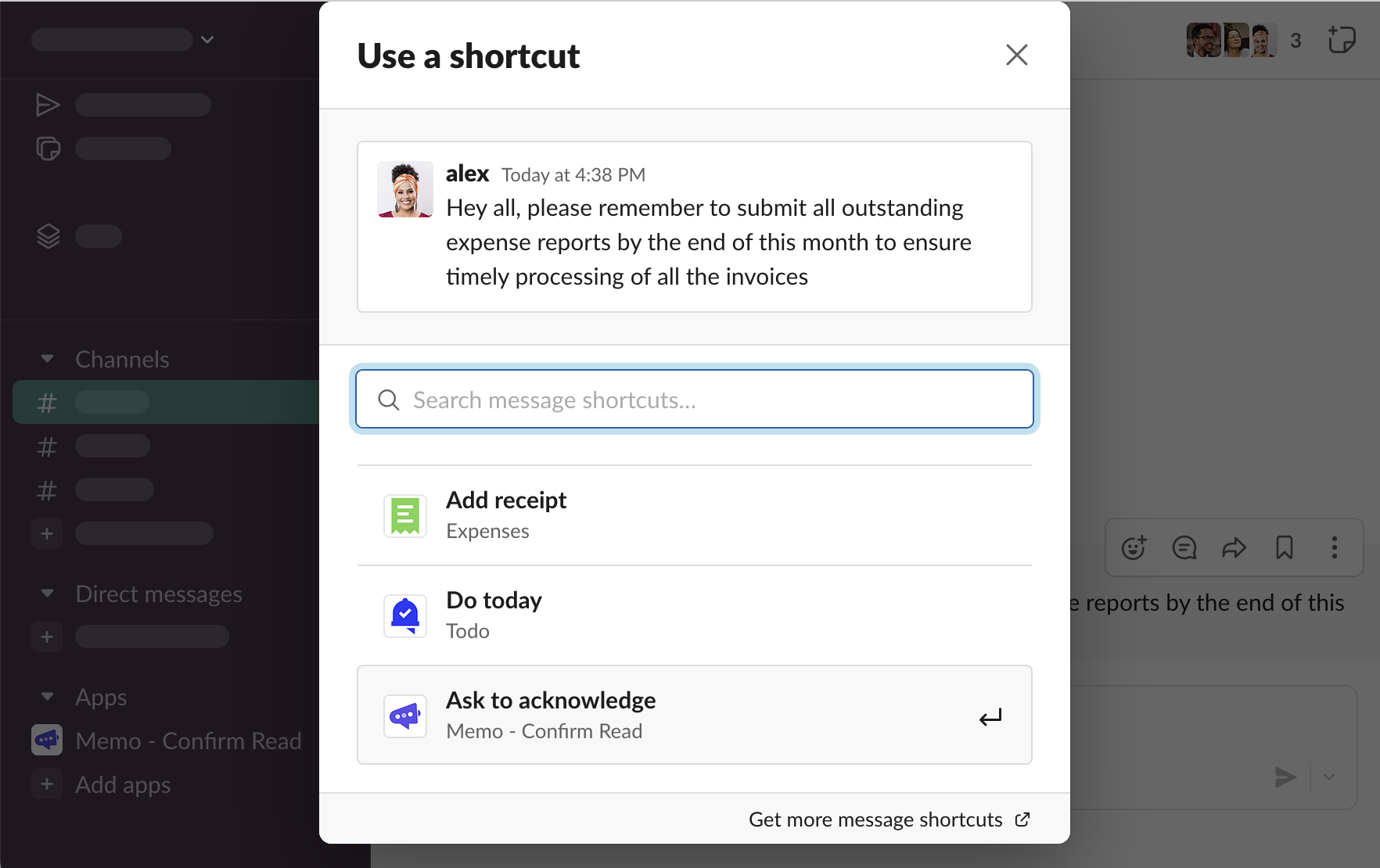
-
… or use search
.png)
-
Click “Ask to acknowledge” to trigger the shortcut that opens a form modal with request configuration.
Request acknowledgements
-
A form modal to configure the request will be opened
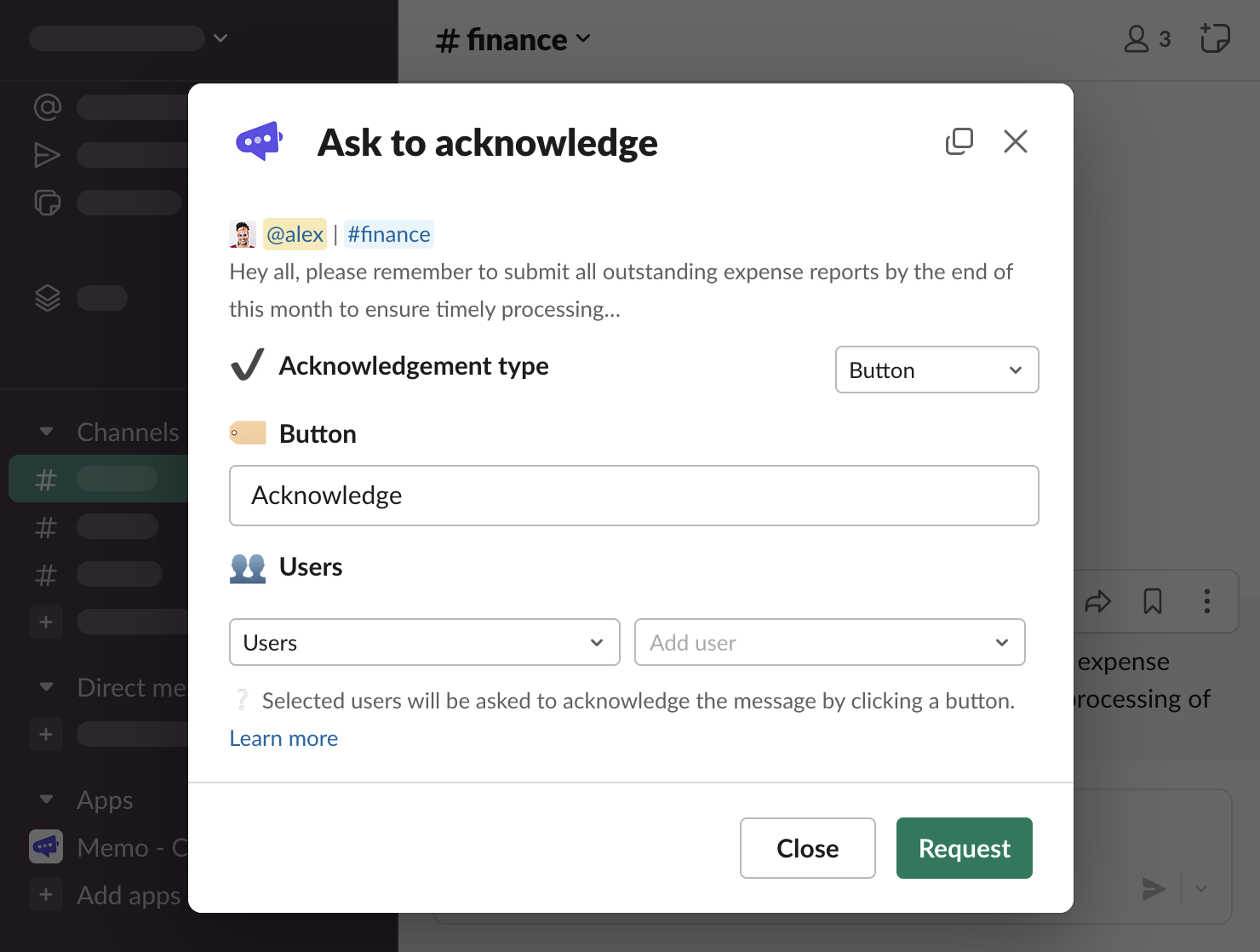
-
Add users who you want to be notified and asked to acknowledge the message
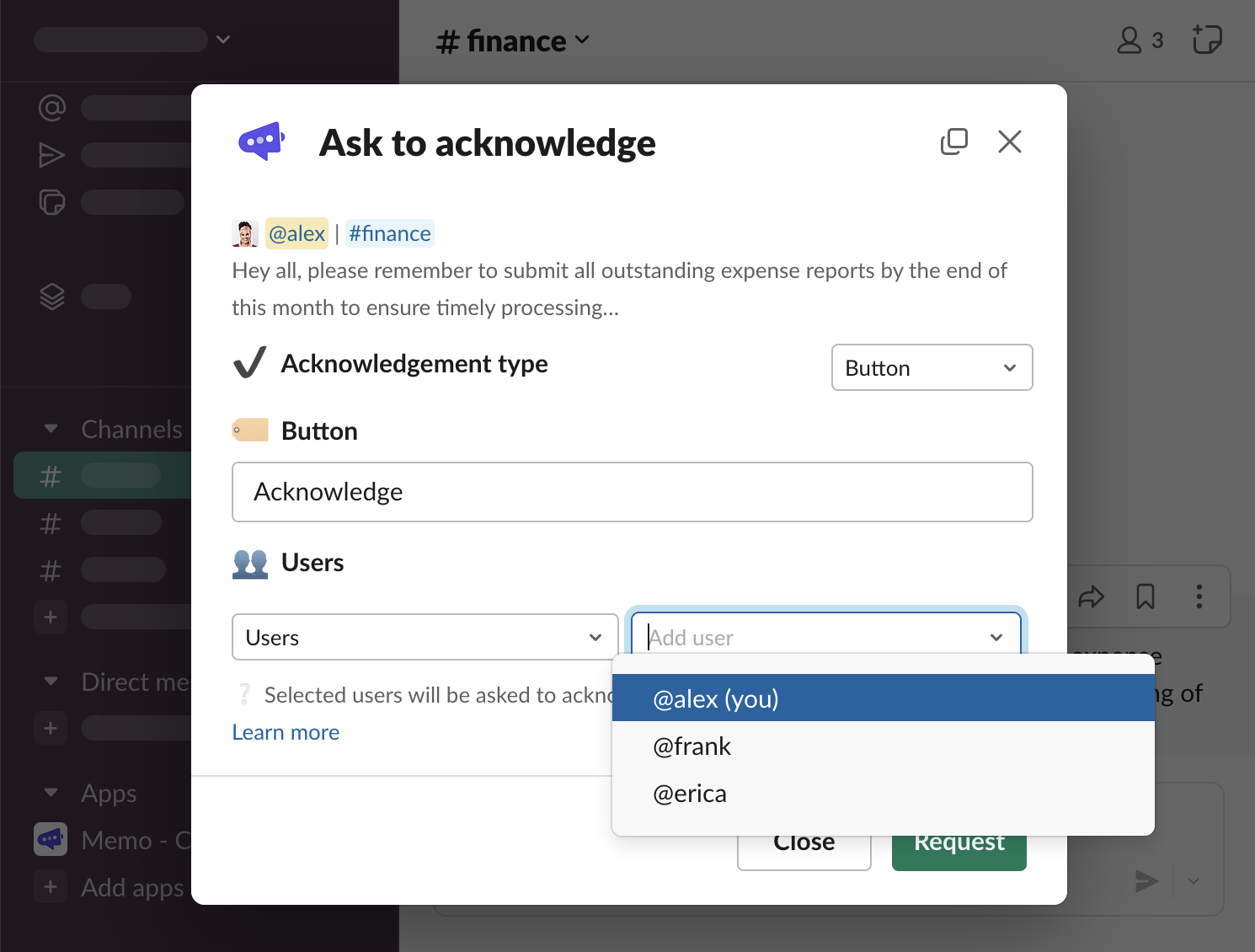
-
Click “Request”
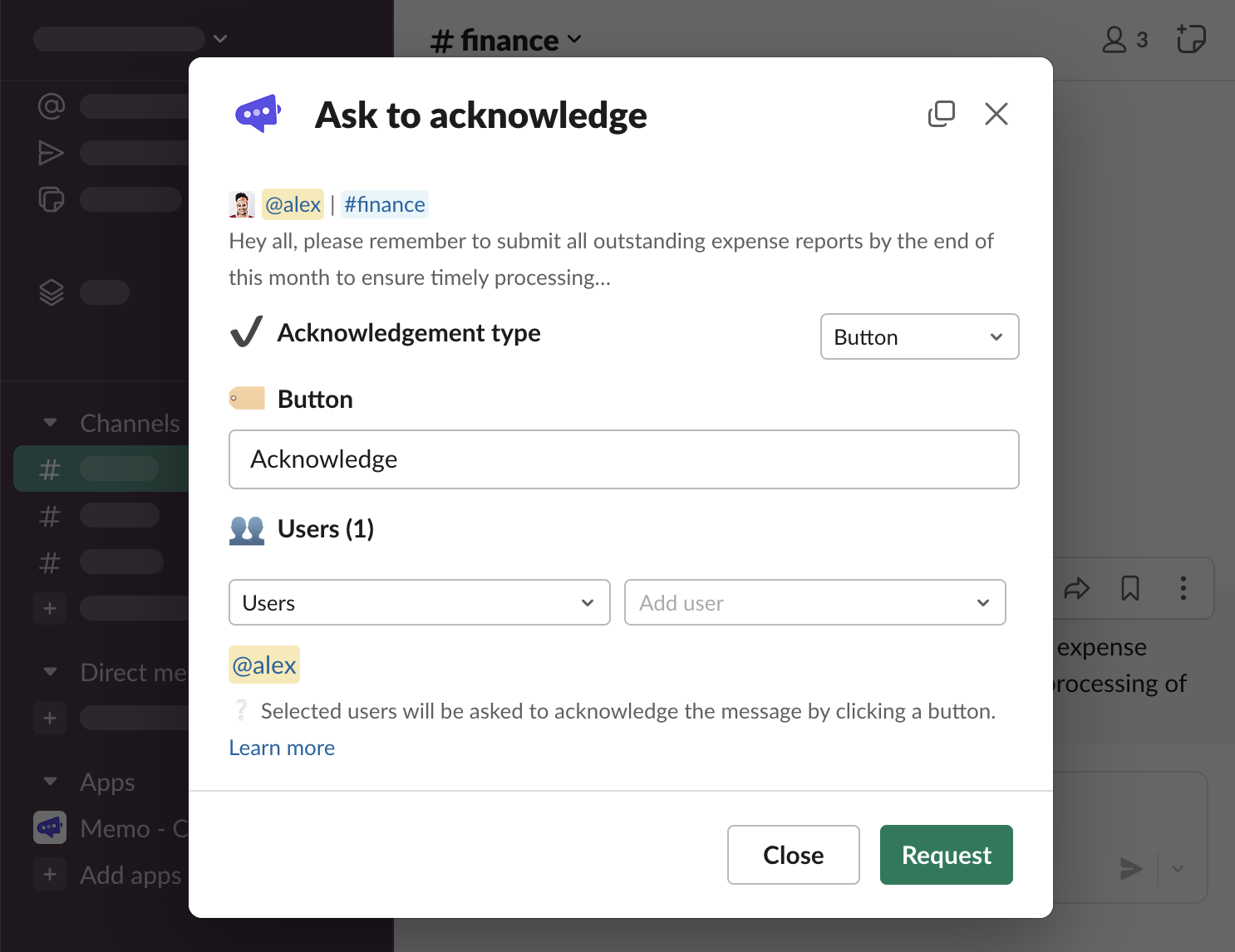
-
Two things will have happened. 1️⃣ Memo have sent an overview message in the thread under the message (”1 reply” under the message), and 2️⃣ all the users selected in the form have received a notification (”1” badge in the sidebar)
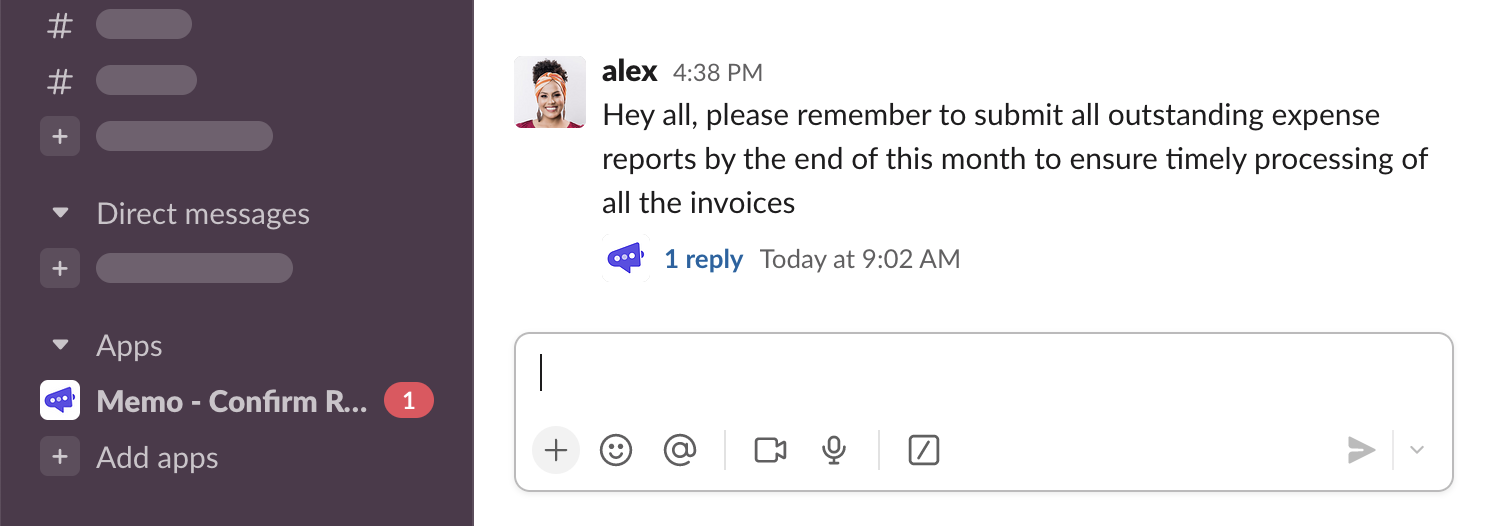
-
The overview thread message lists all the users who were asked to acknowledged and showcases an action needed to save the acknowledgement - in this case the “Acknowledge” button
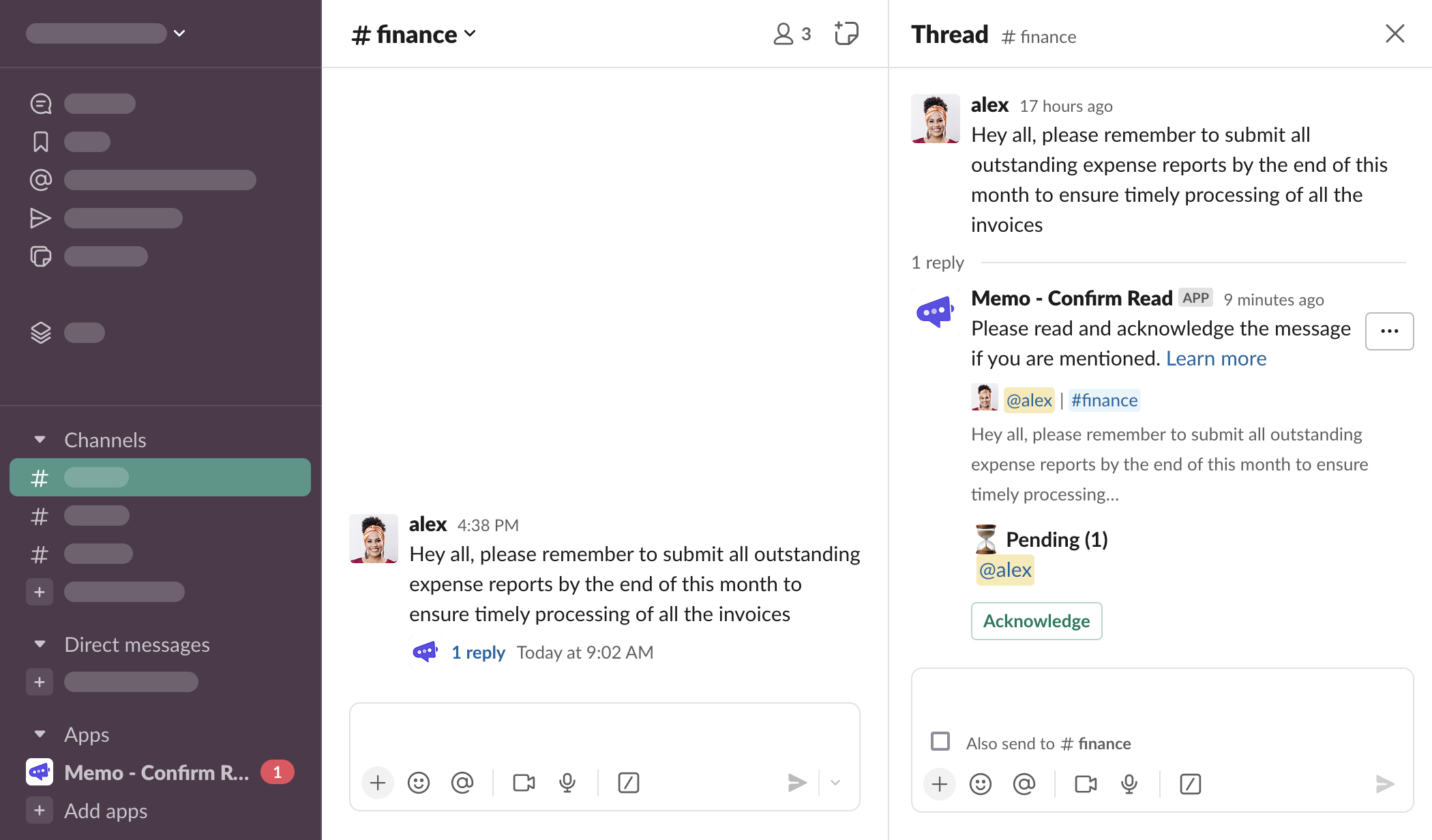
-
The DM notification informs about the request and has a button to take the user to the thread
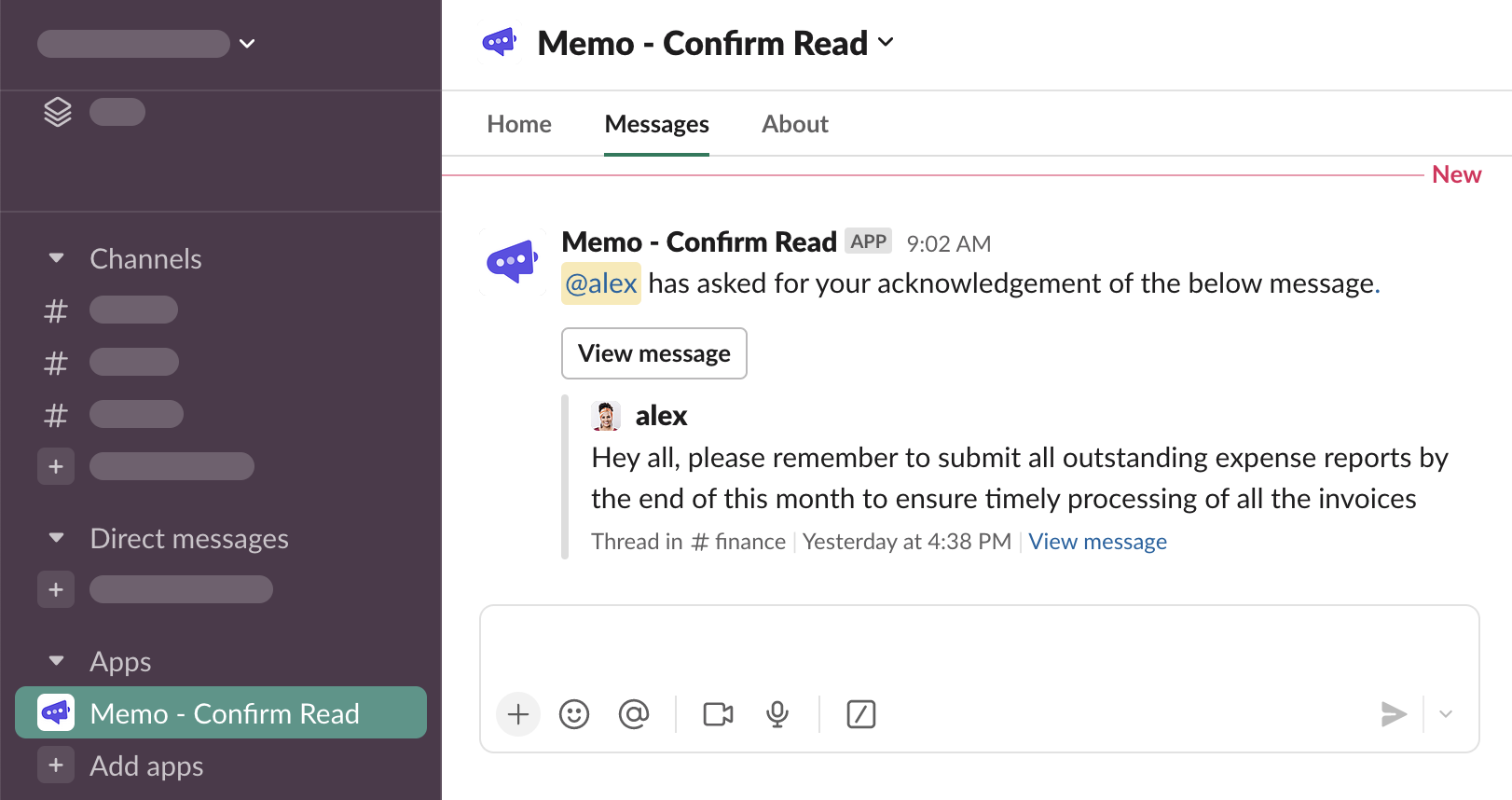
-
Click the “Acknowledge” button in the overview thread message
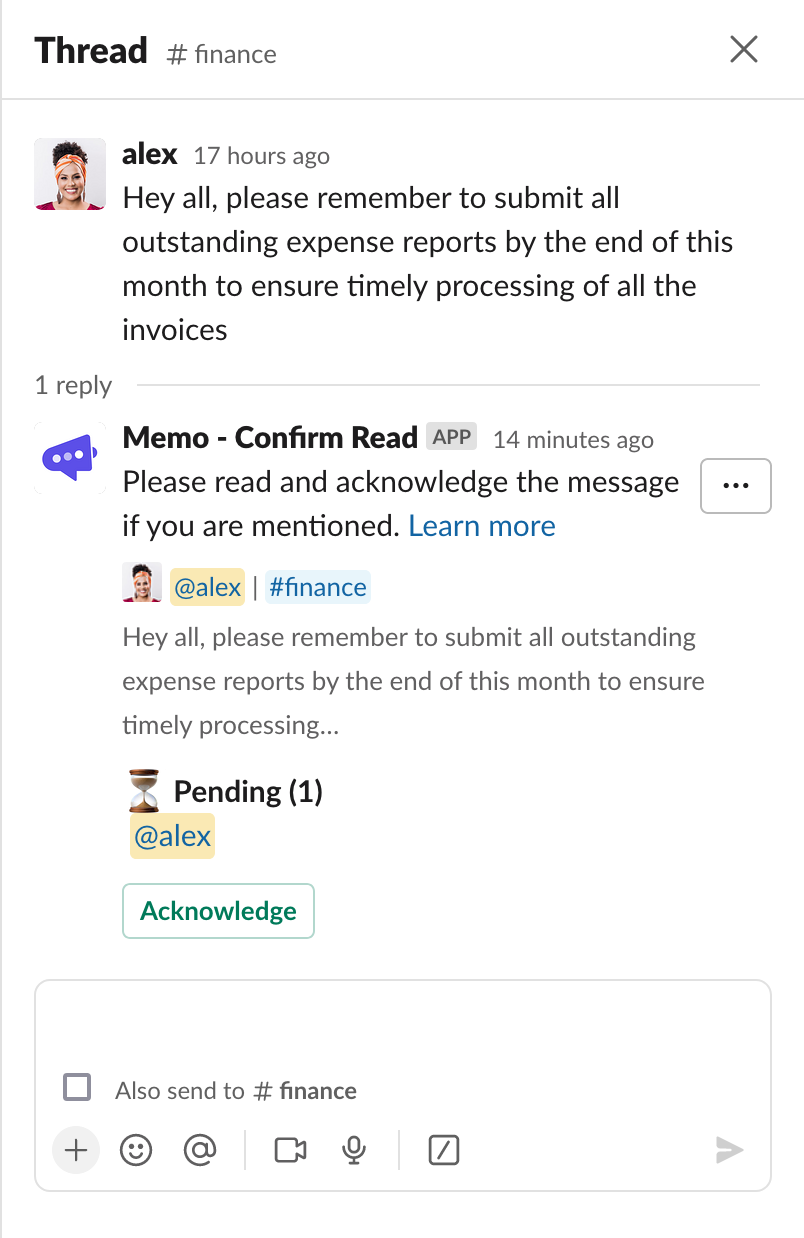
-
Note that
@alex's name is now under “✅ Acknowledged” section, the “⏳ Pending” section disappeared, as did the “Acknowledge” button - as all the users have successfully acknowledged the message.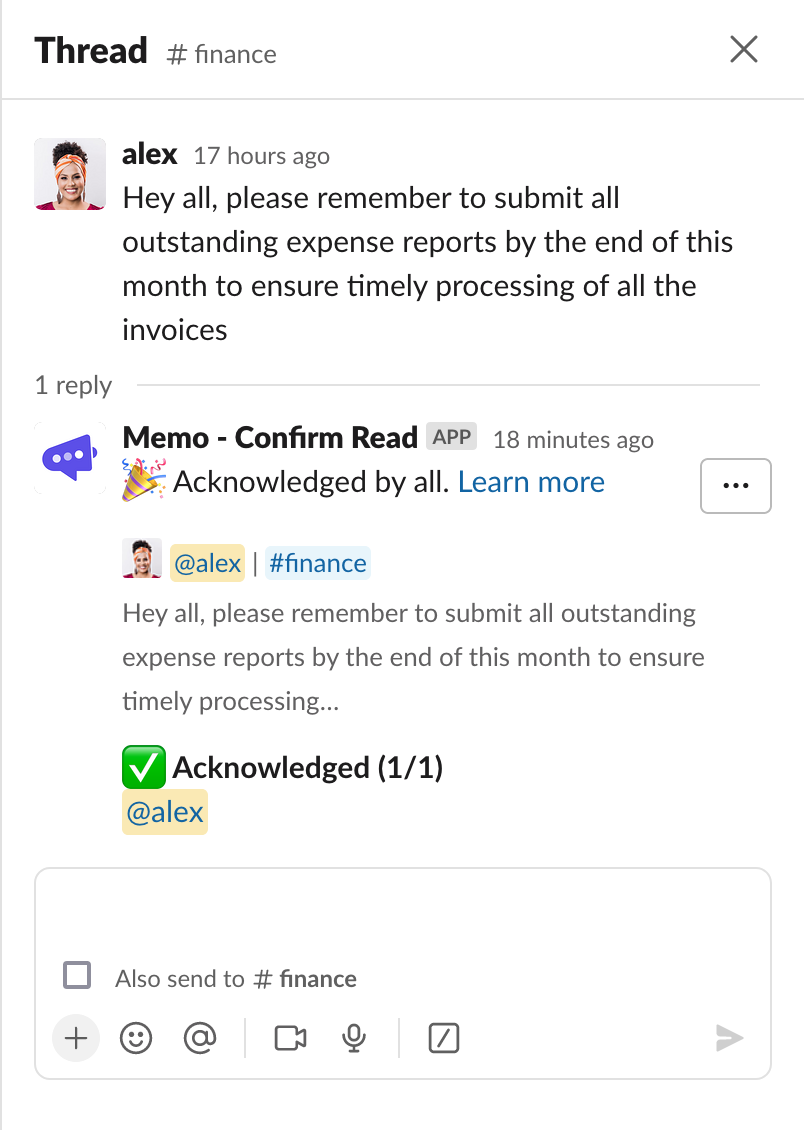
Acknowledgement types
When configuring the request, one of the four acknowledgement types can be configured. All these types have different flow the requestees must follow to save the acknowledgement.
Button
-
Button is the default type and the easiest one to explain and to follow
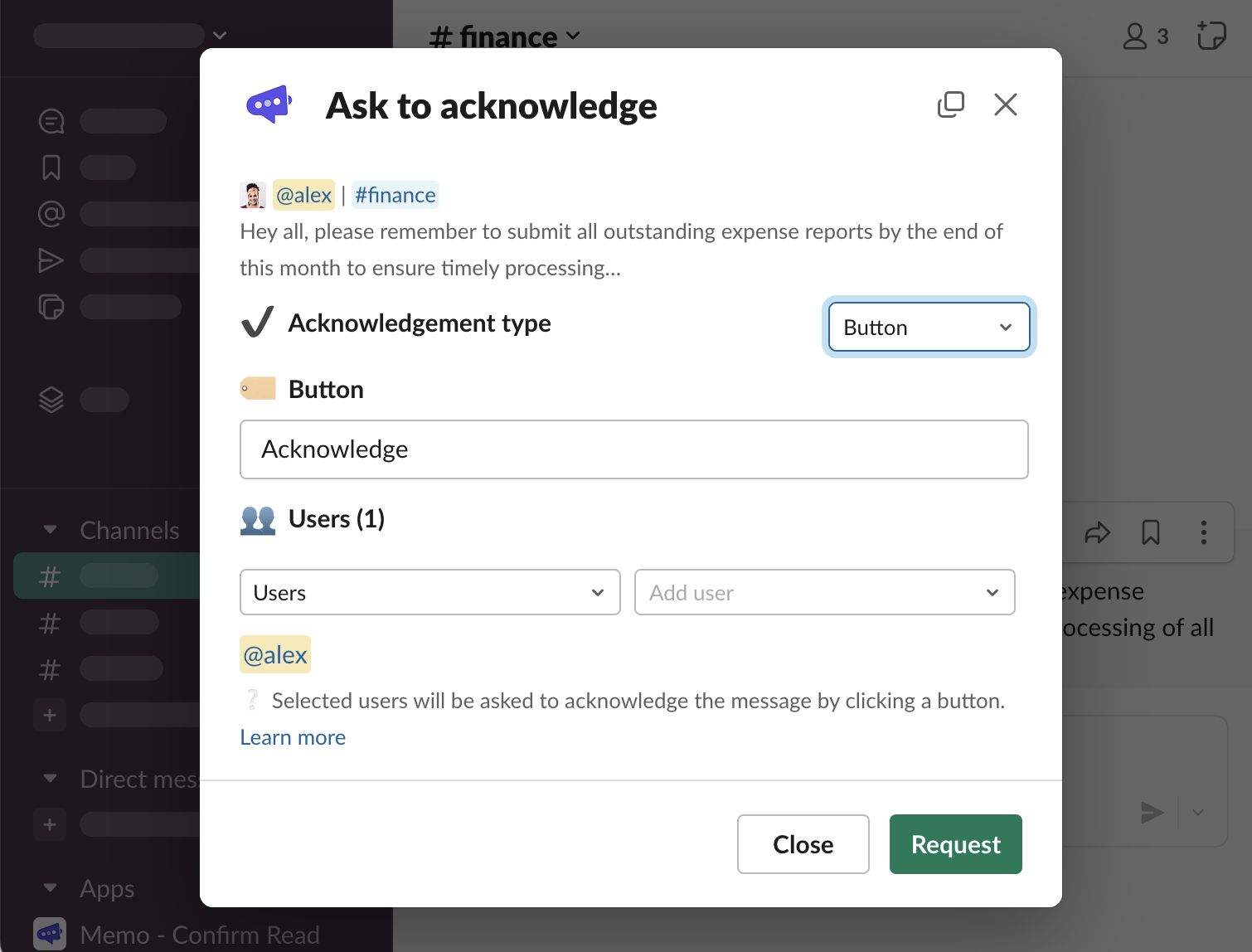
-
Button label can be configured, change the text under “🏷️ Button” label to something else and click “Request”
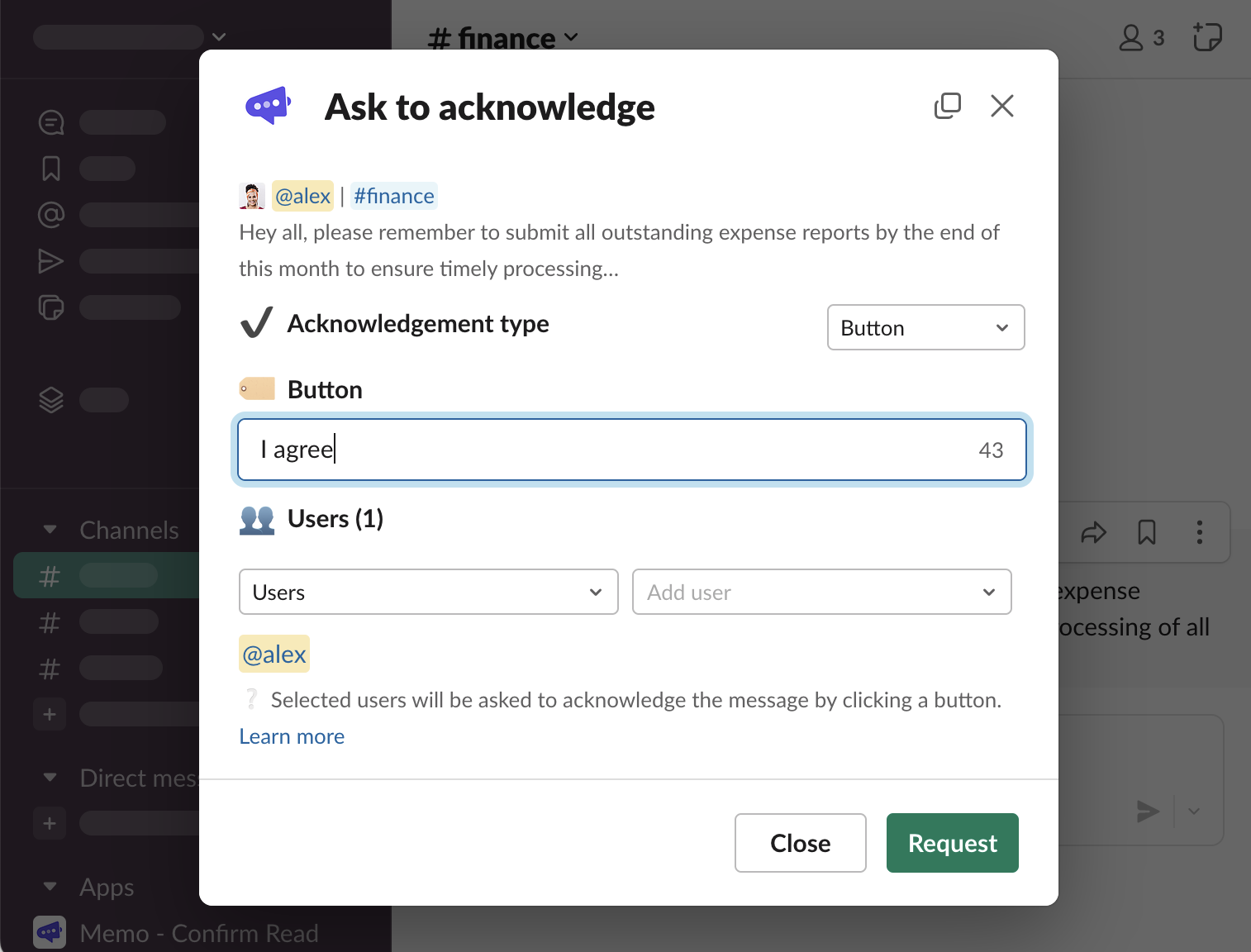
-
You can see that the button now says “I agree”, instead of the default “Acknowledge”. Once clicked, it will save the acknowledgement.
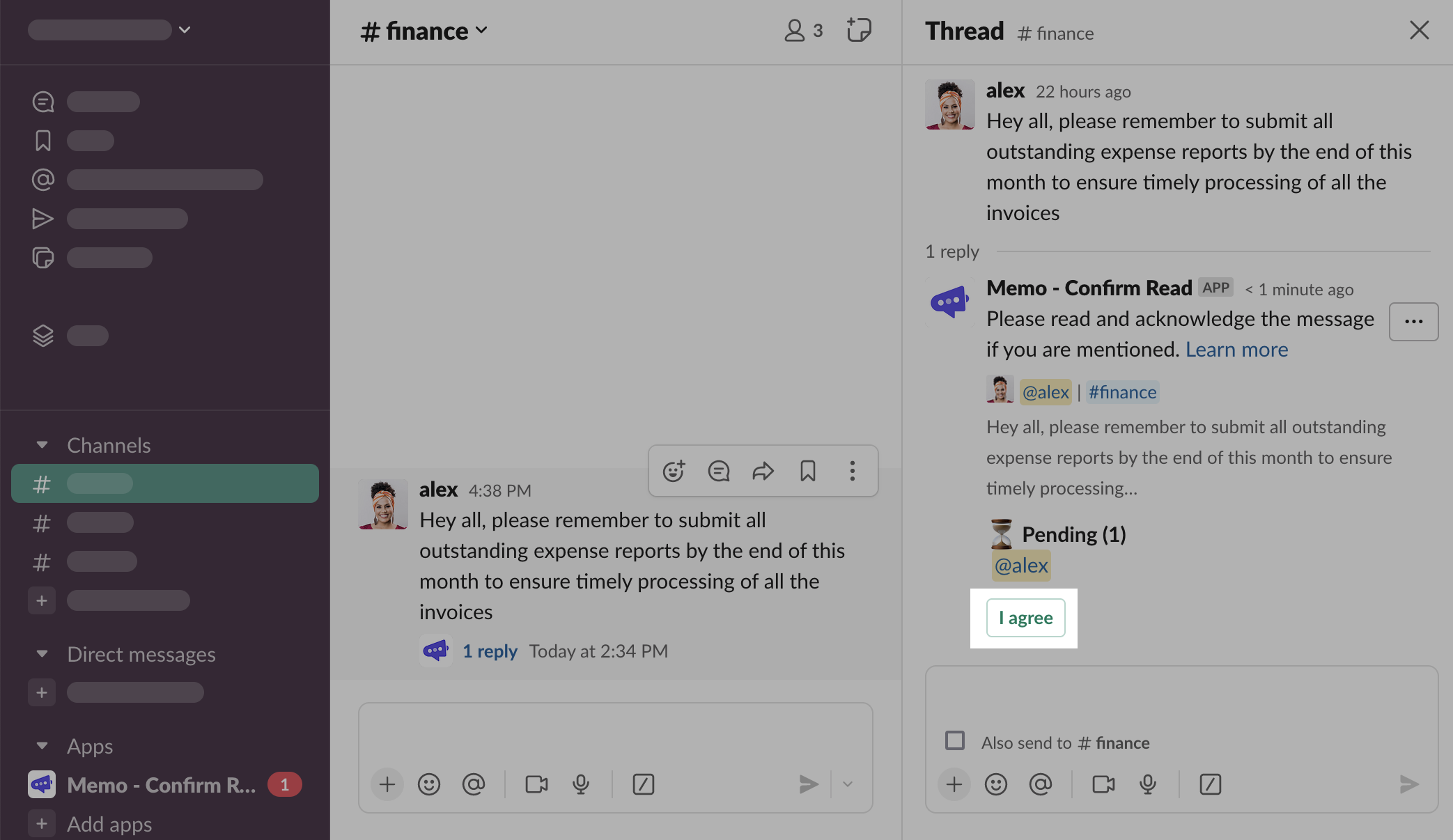
Button with confirmation
-
Select “Button with confirmation” acknowledgement type
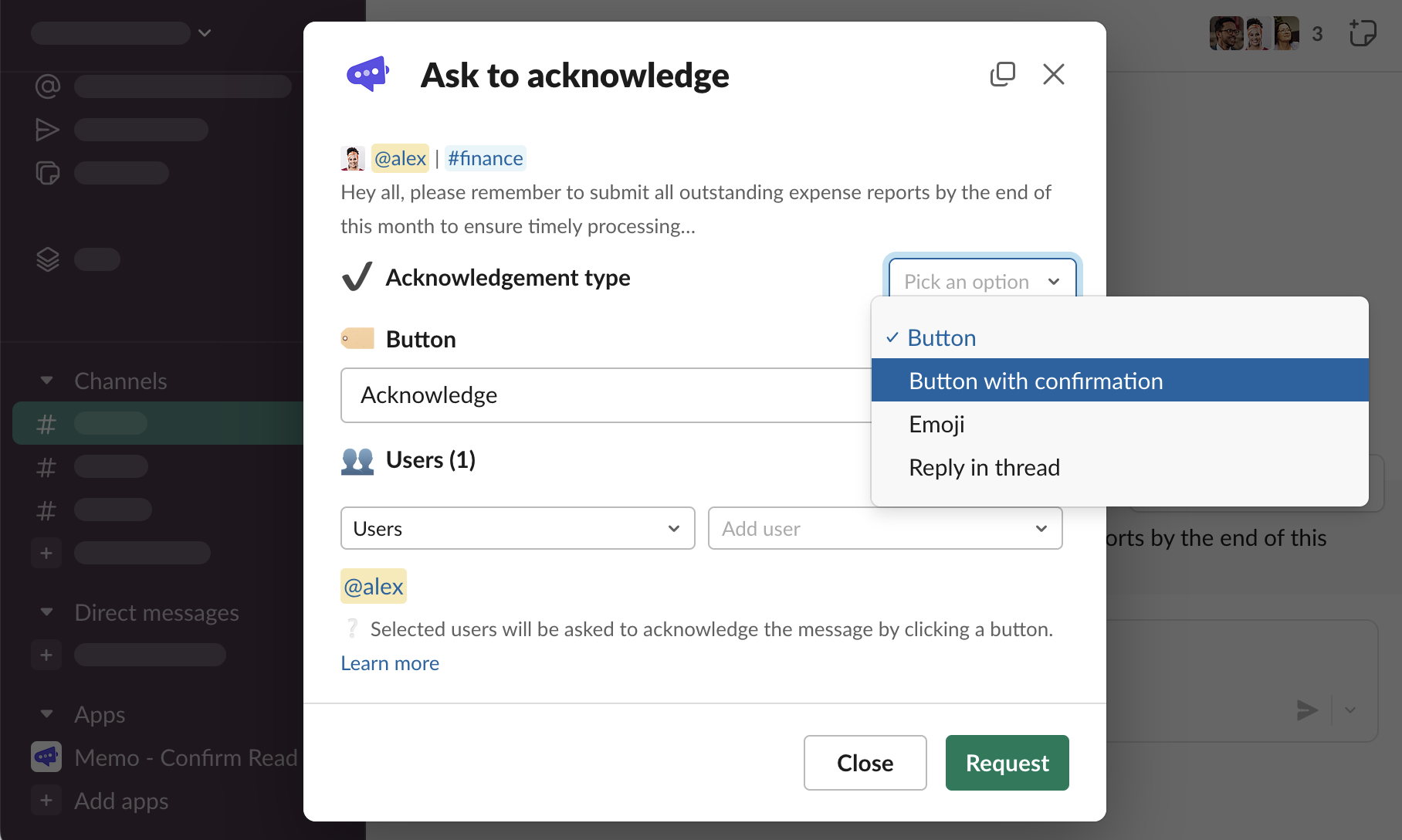
-
You will see additional fields that can be configured:
-
Confirmation style,
-
Confirmation text,
-
Confirmation button
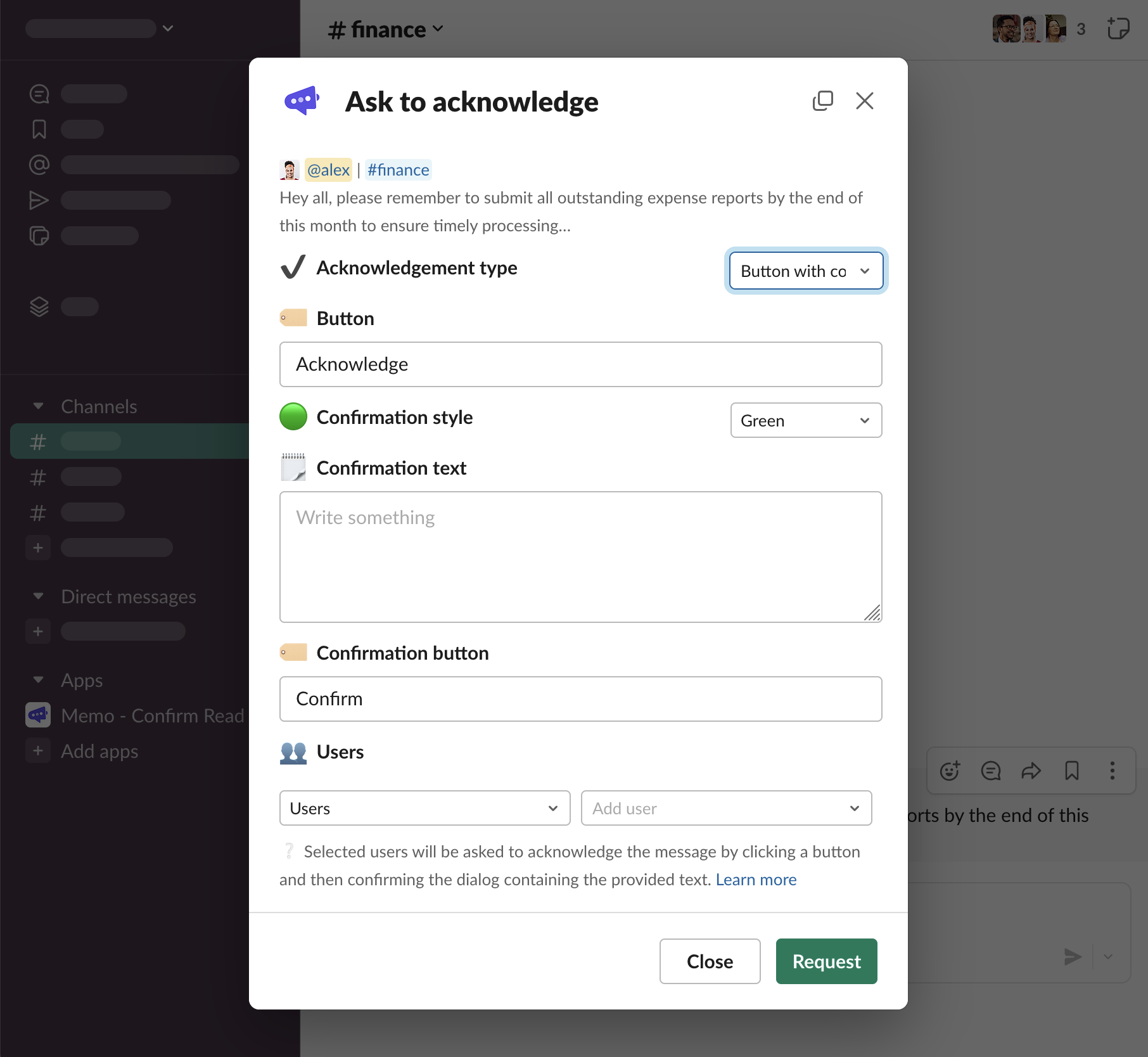
-
Fill these in and click “Request”
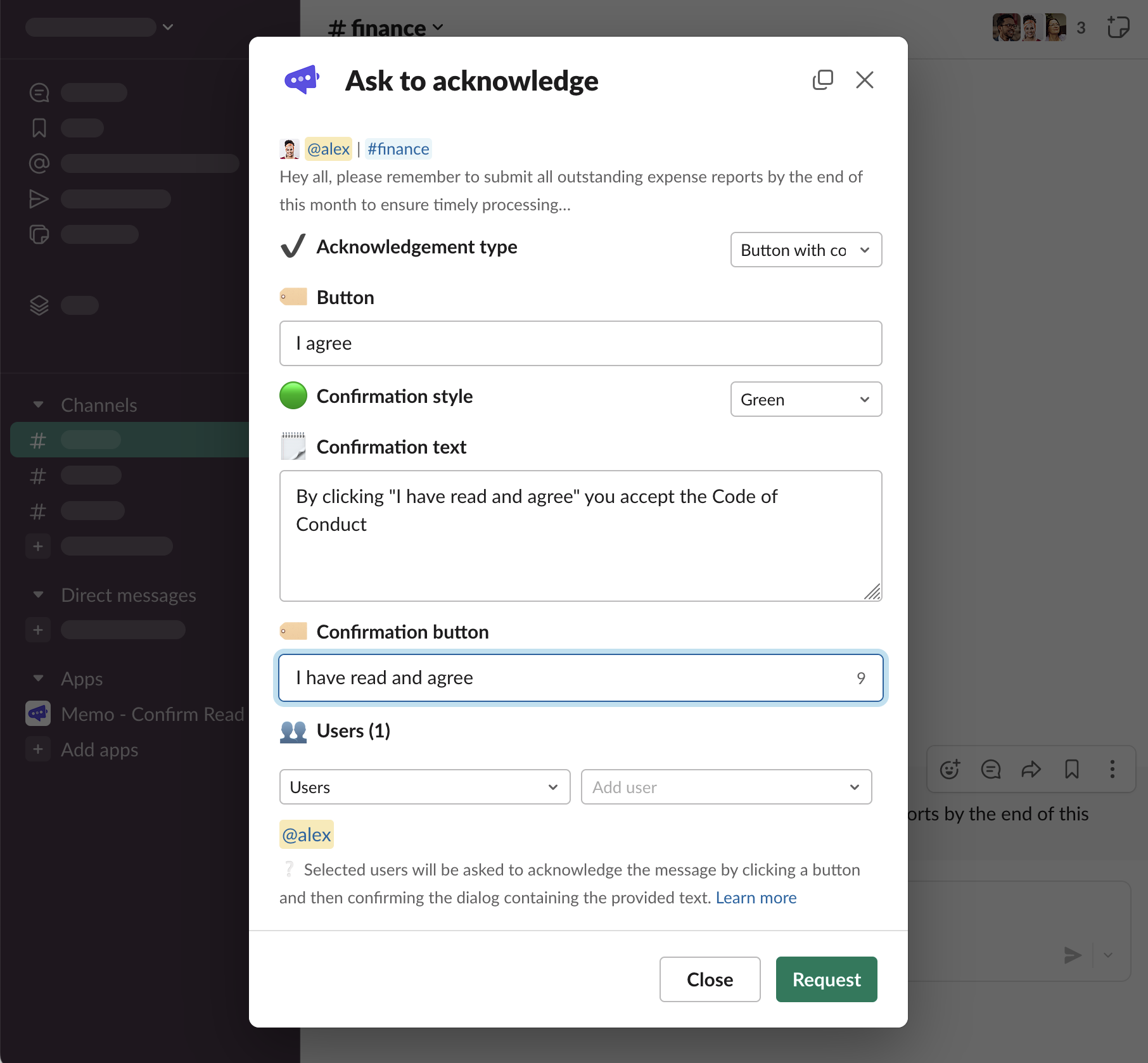
-
The button in the overview thread message looks the same, as if it were a “Button” acknowledgement type
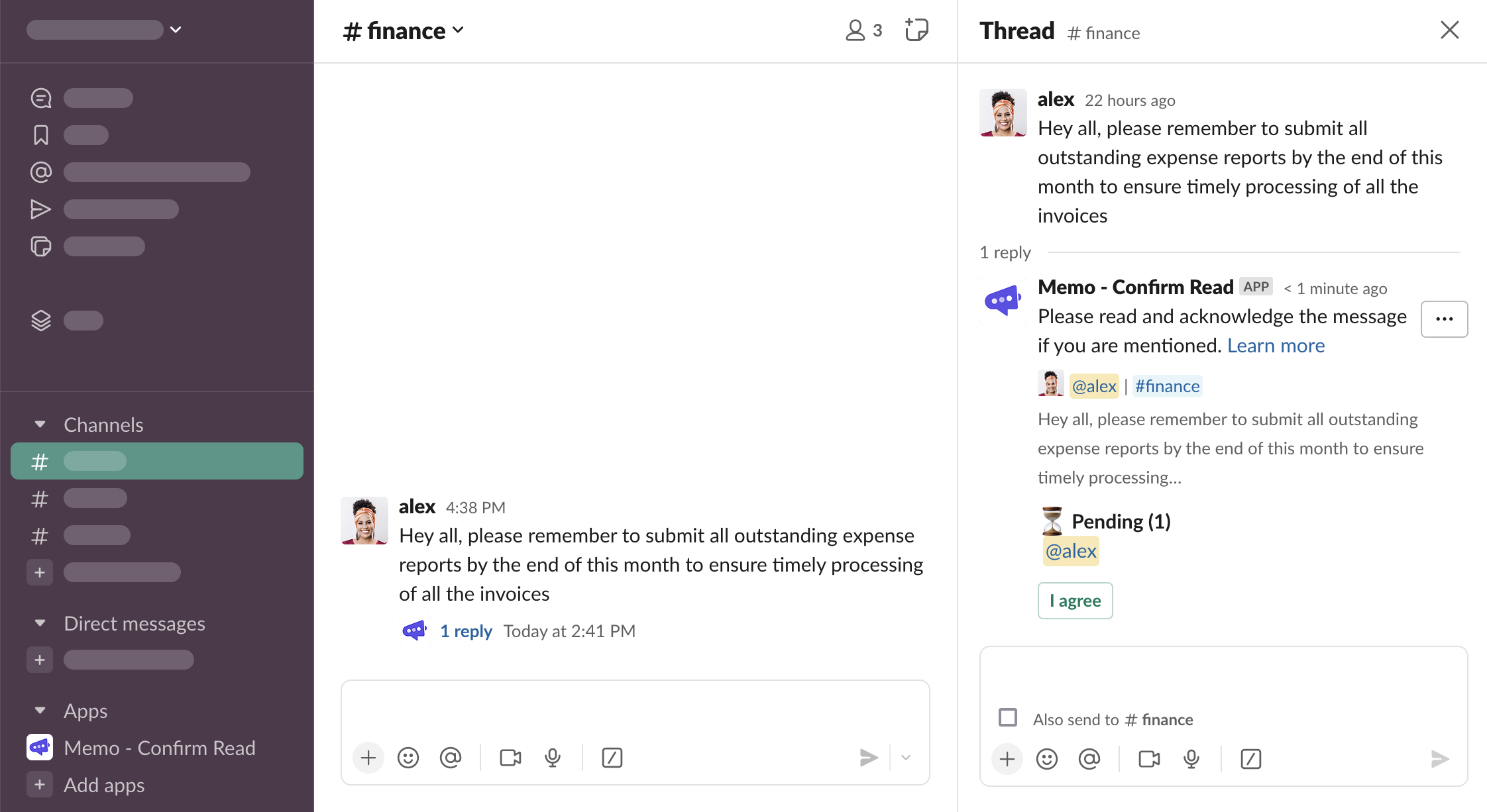
-
Click “I agree” and see the additional confirmation dialog. Unless the “I have read and agree” button is clicked, the acknowledgement will not be saved.
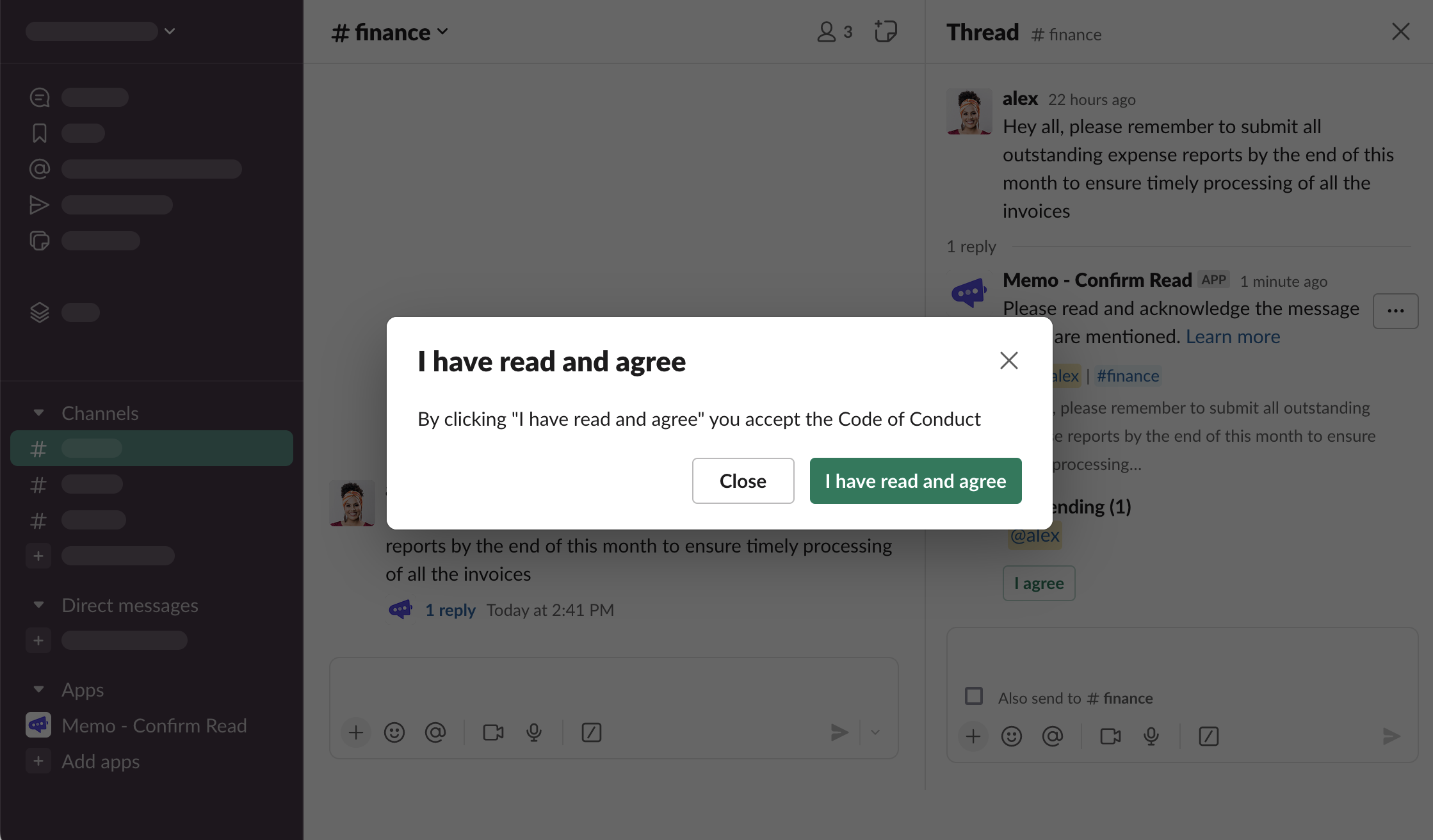
-
“**Confirmation style** Red” will show the same dialog, but with the red button, instead of green.
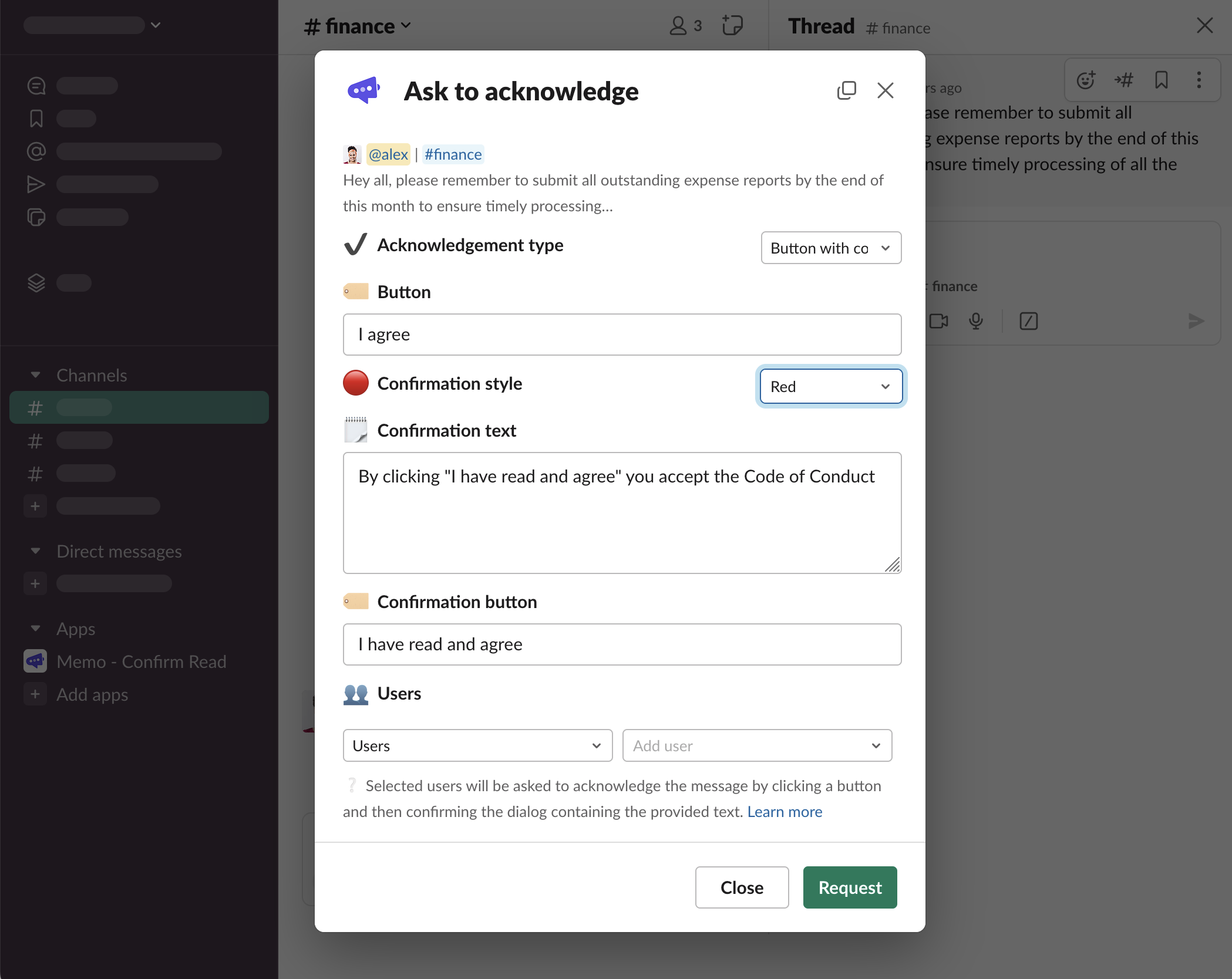
.png)
Emoji
-
Select “Emoji” acknowledgement type. No other configuration is required. Click “Request”
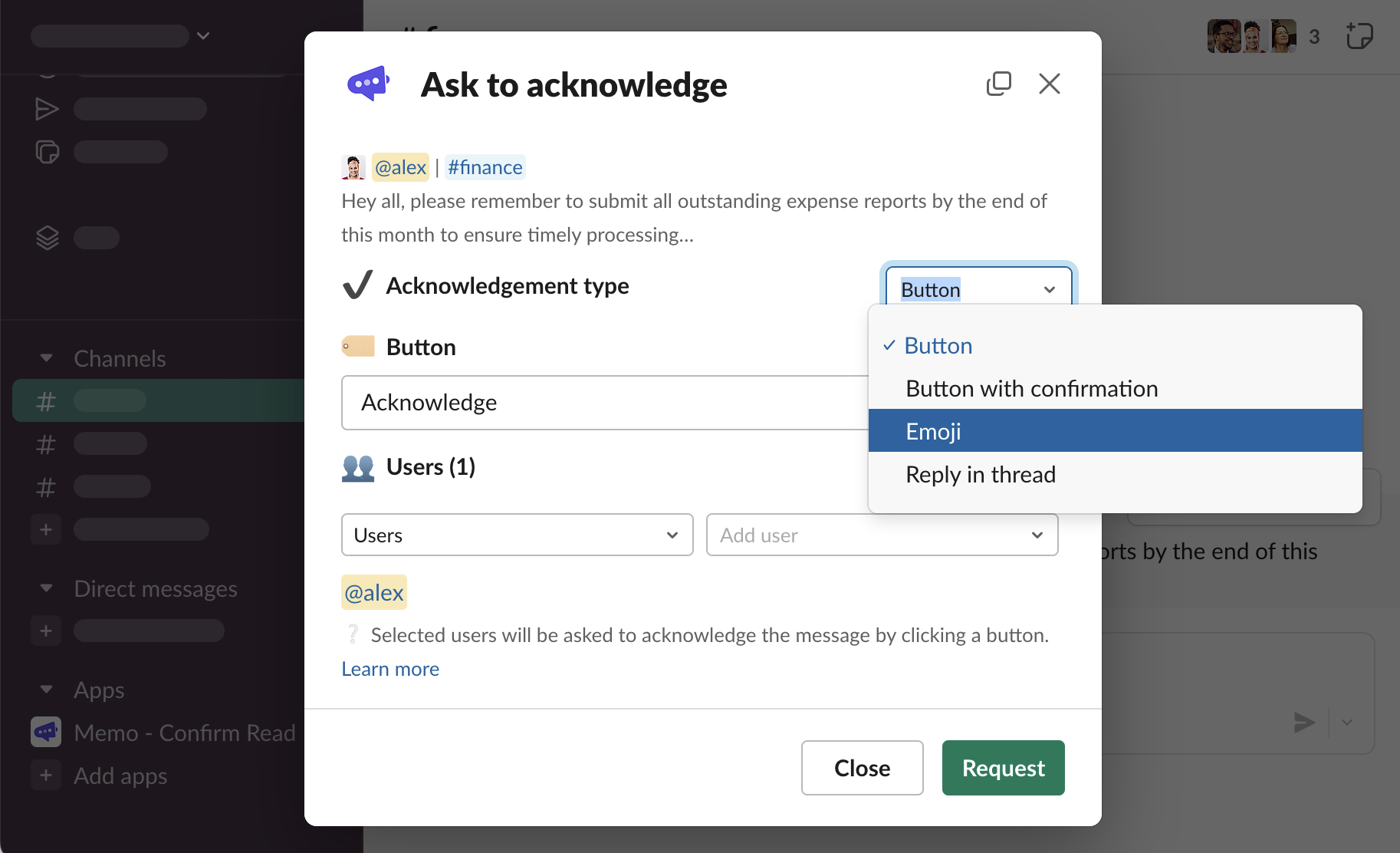
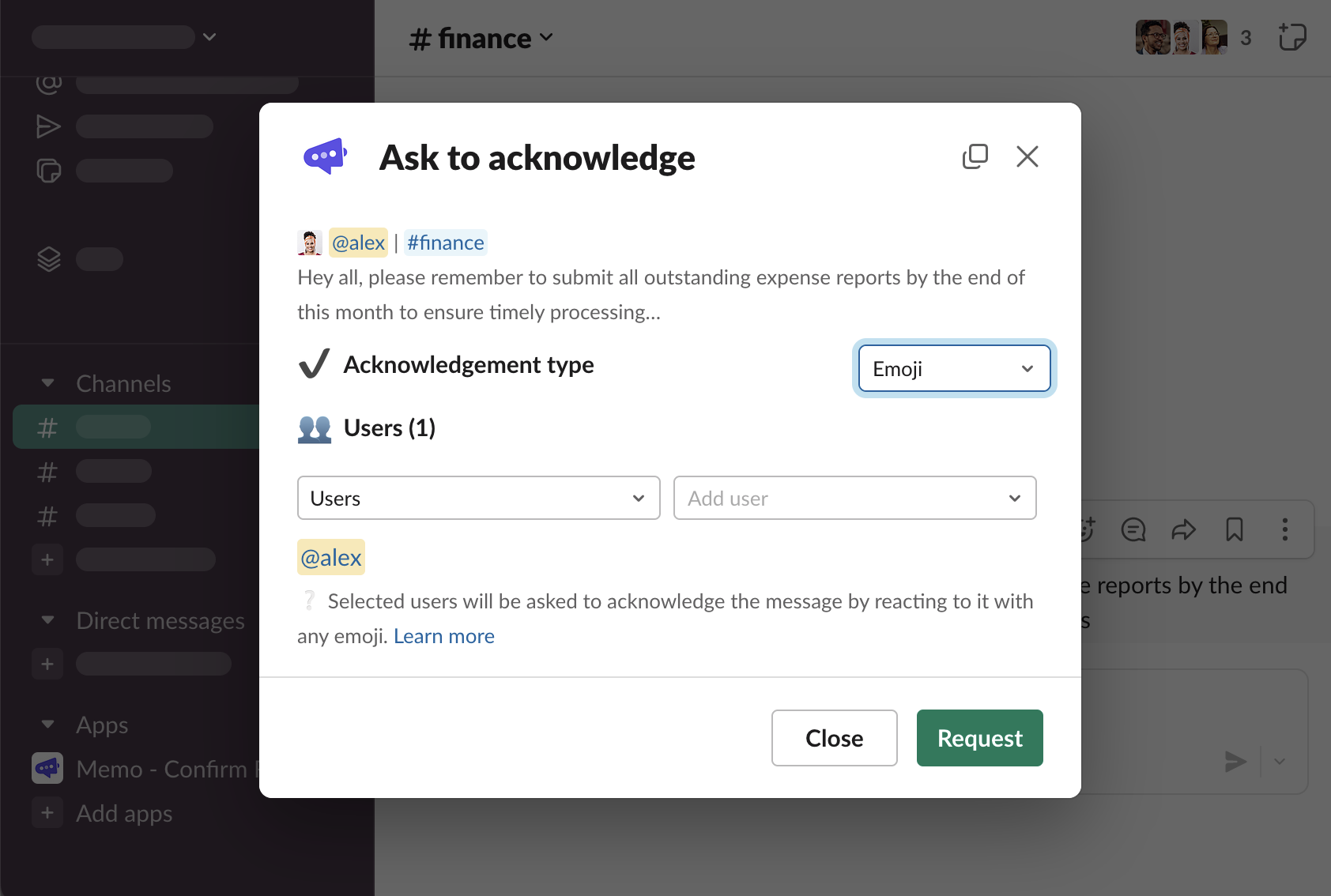
-
The overview thread message is sent with no button, but with an explanation how to acknowledge the message
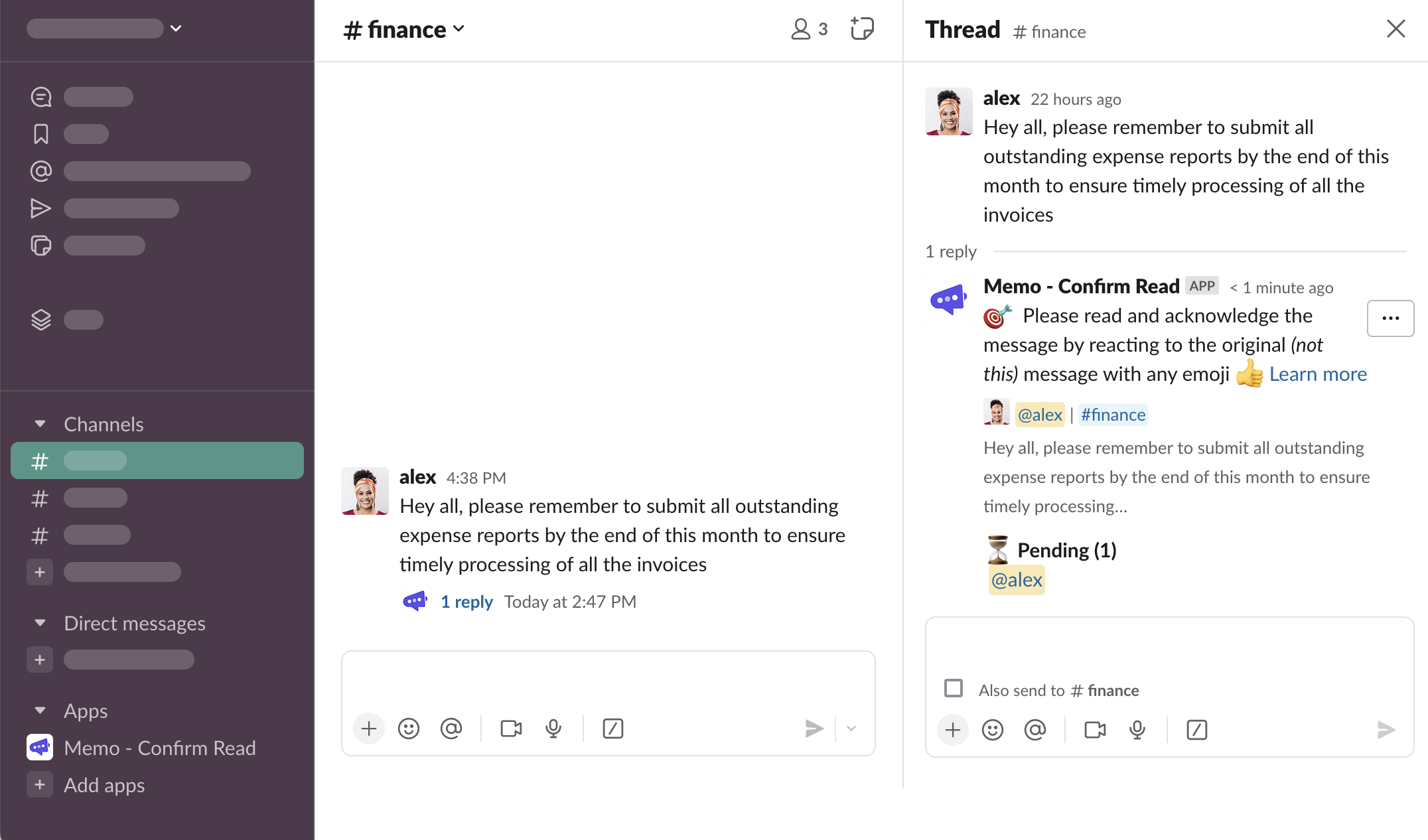
-
Hover over the original message, click “Add reaction…”
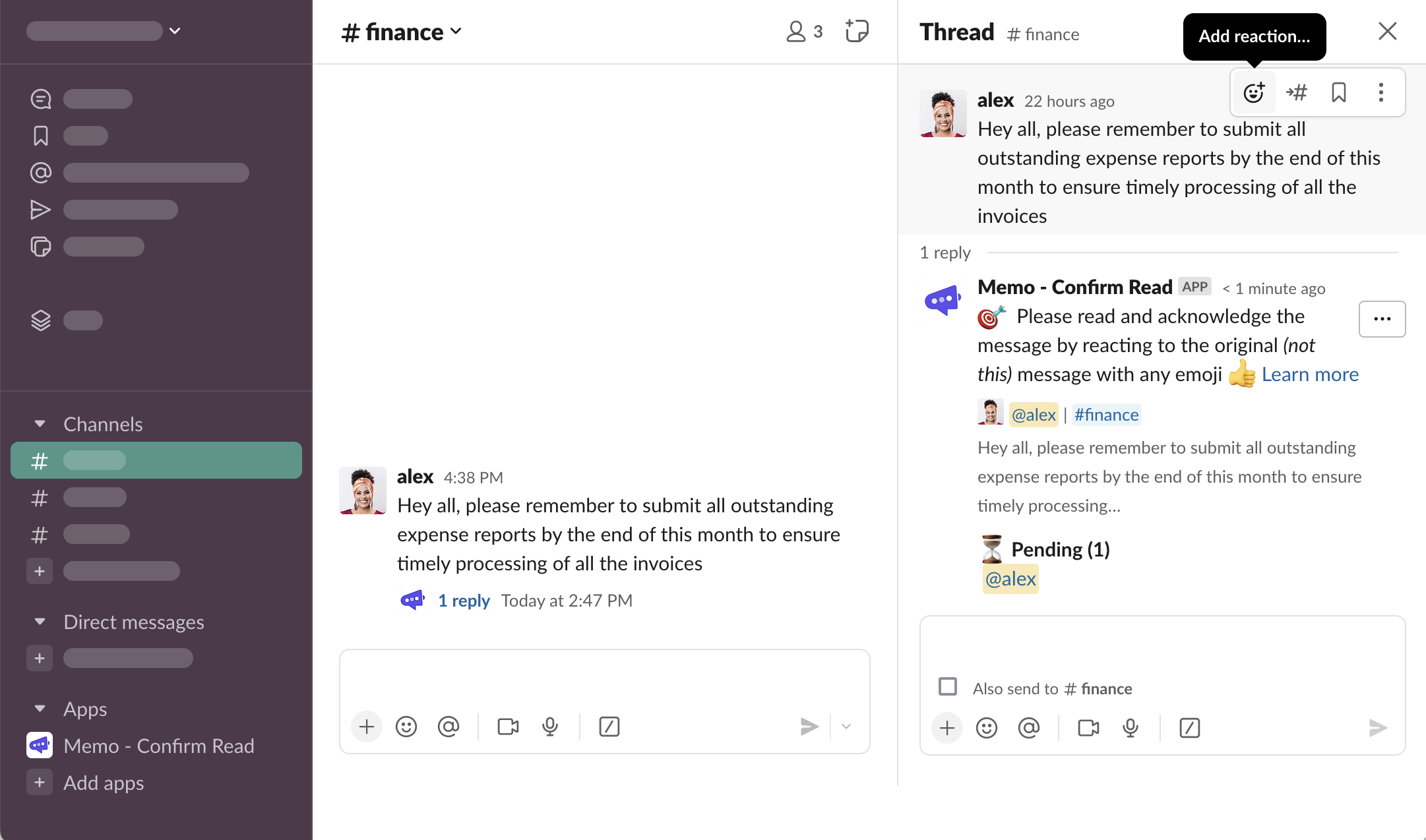
<aside> ❕ **Important** the reaction must be left on the original message, not on the overview thread message sent by Memo
</aside>
-
Select any emoji to react
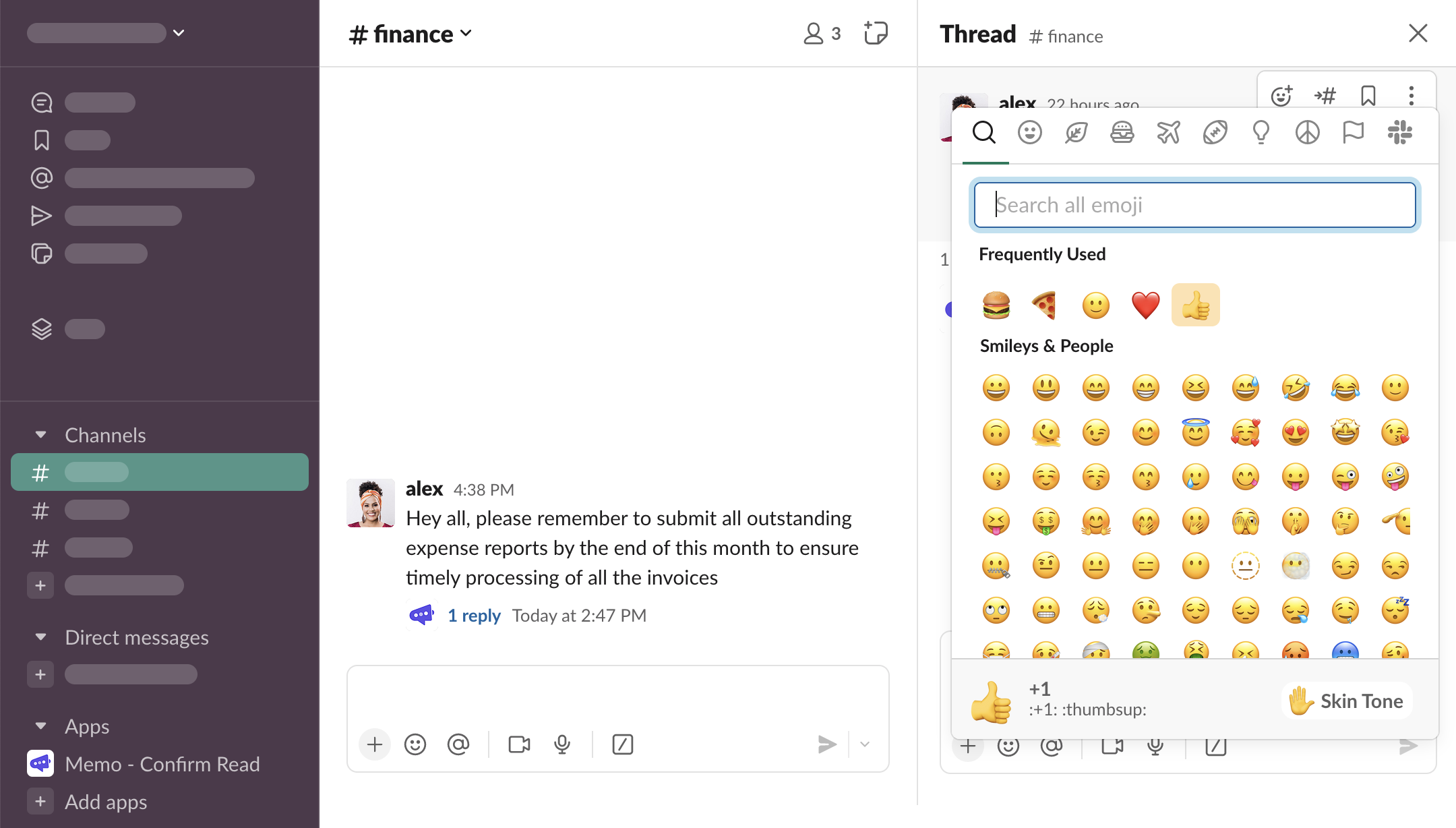
-
The acknowledgement has been saved and the overview thread message updated.
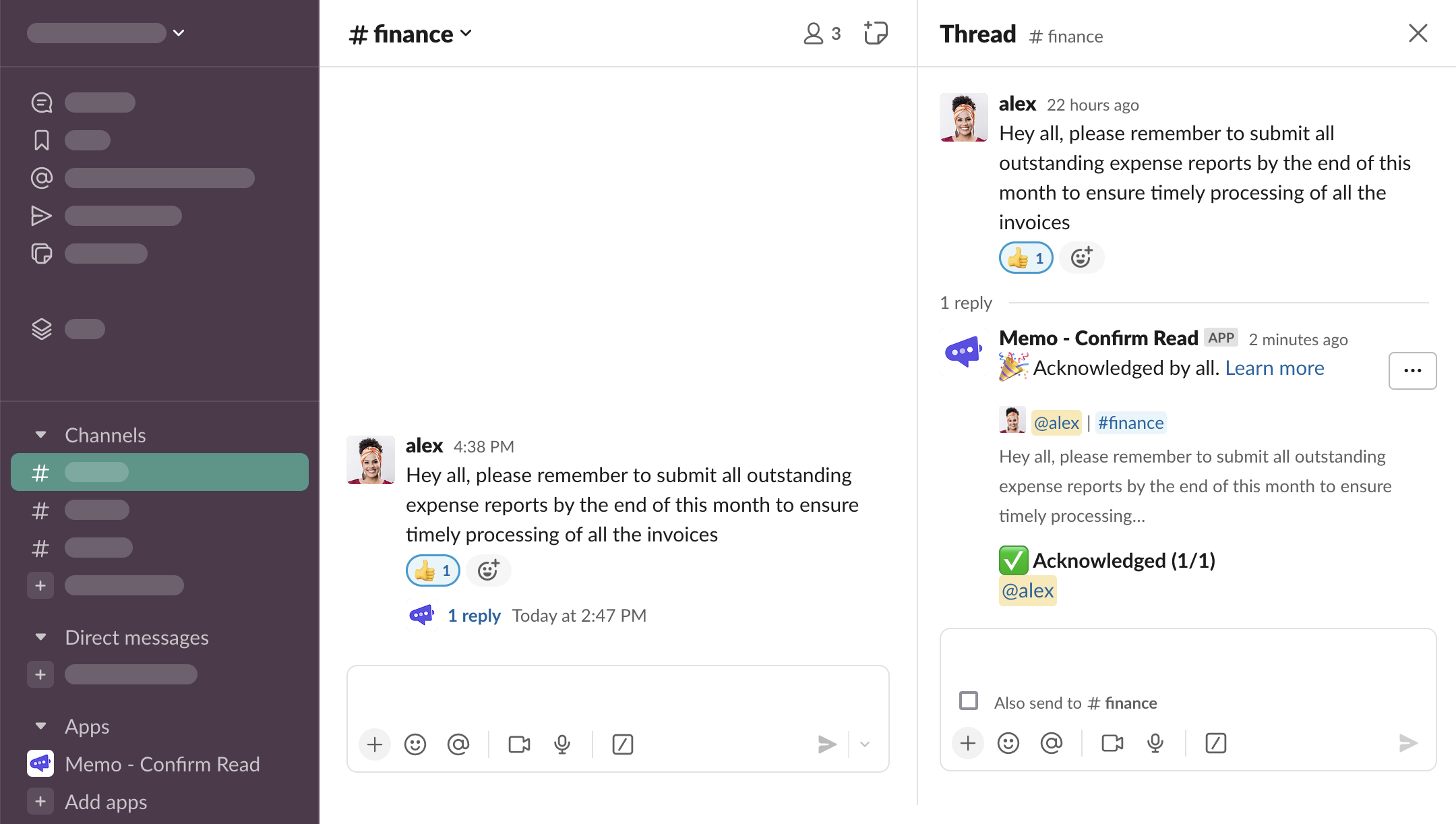
Reply in thread
-
Select “Reply in thread” acknowledgement type. No other configuration is required. Click “Request”
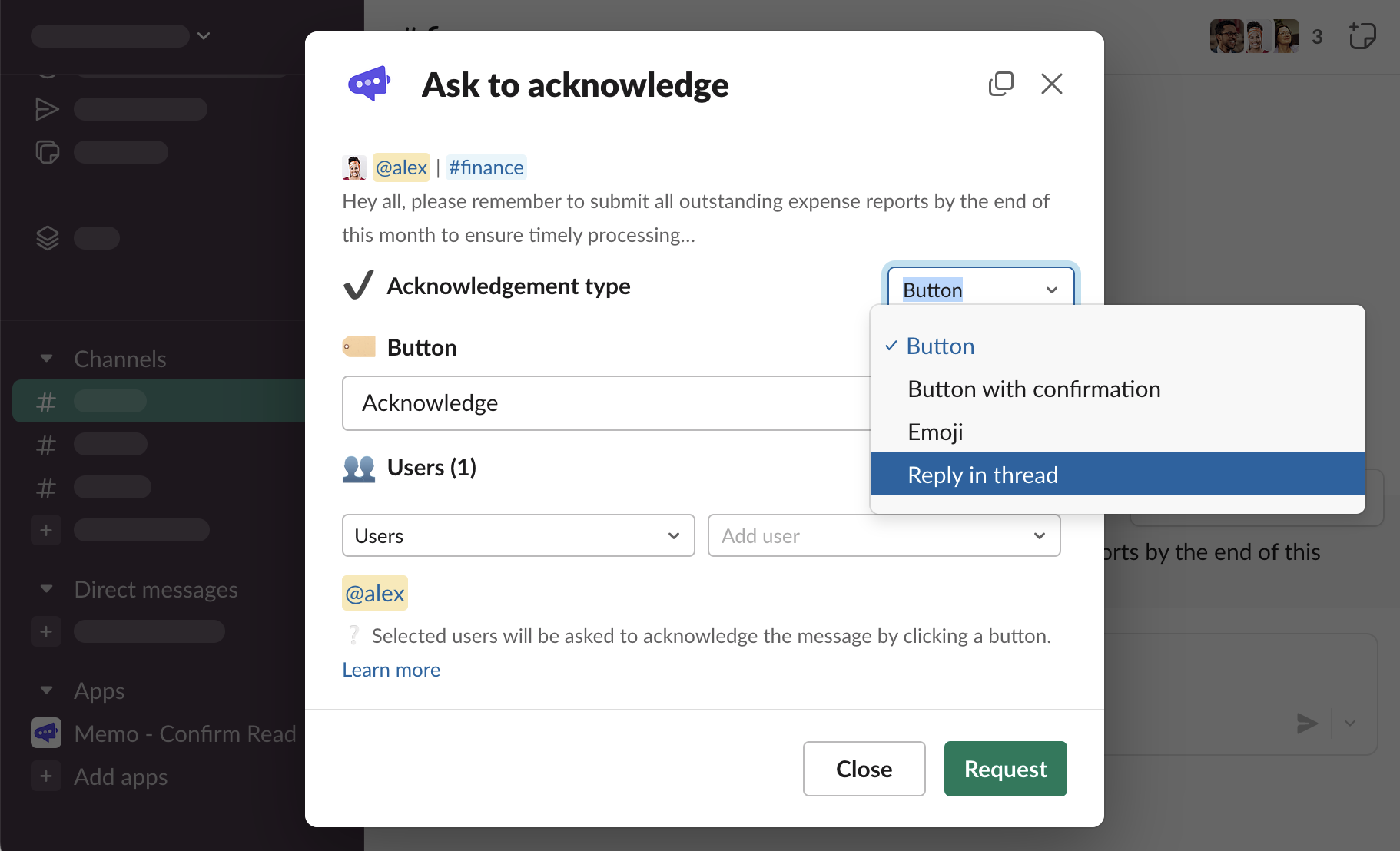
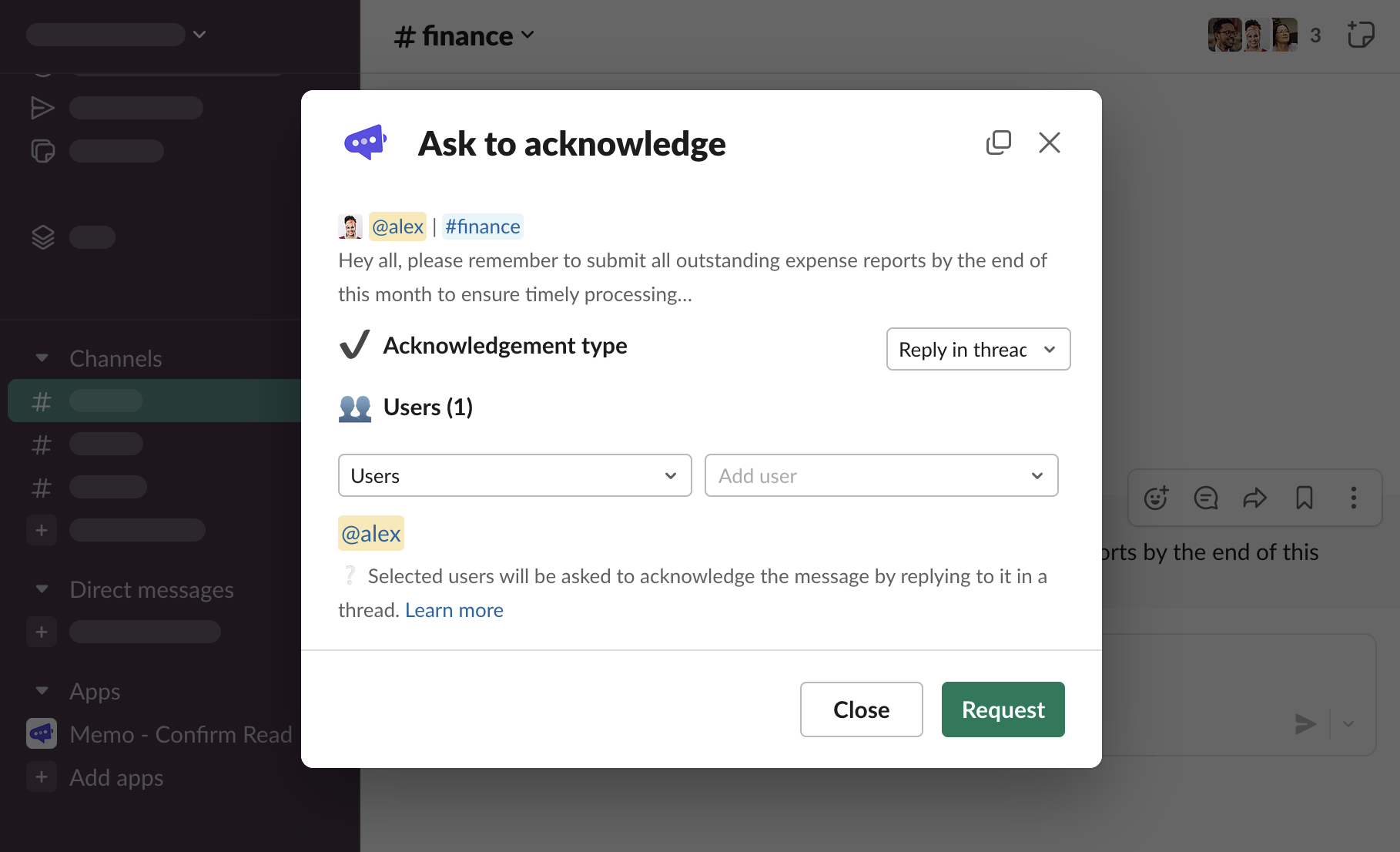
-
The overview thread message is sent with no button, but with an explanation how to acknowledge the message
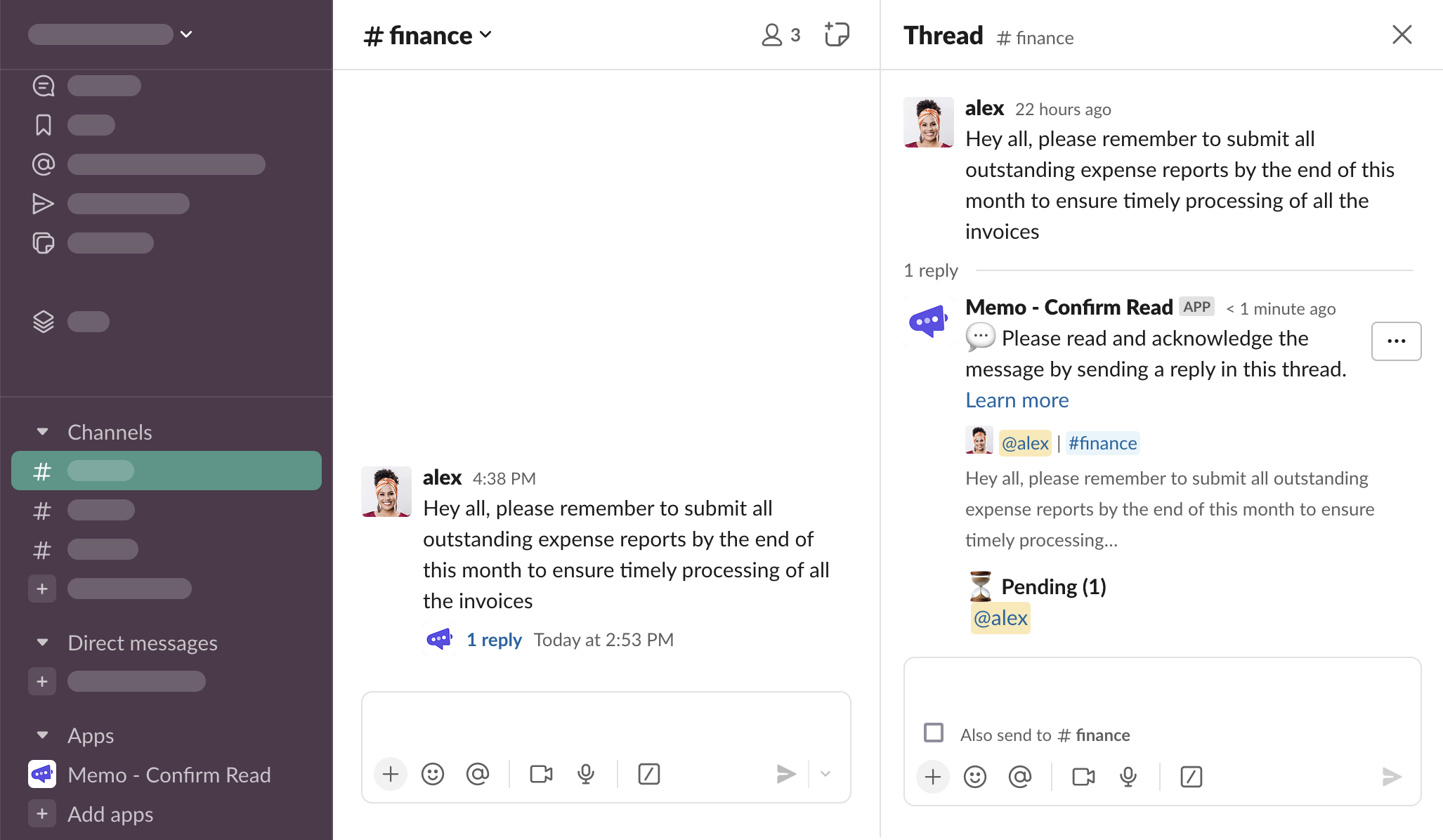
-
Type and send a message in the thread
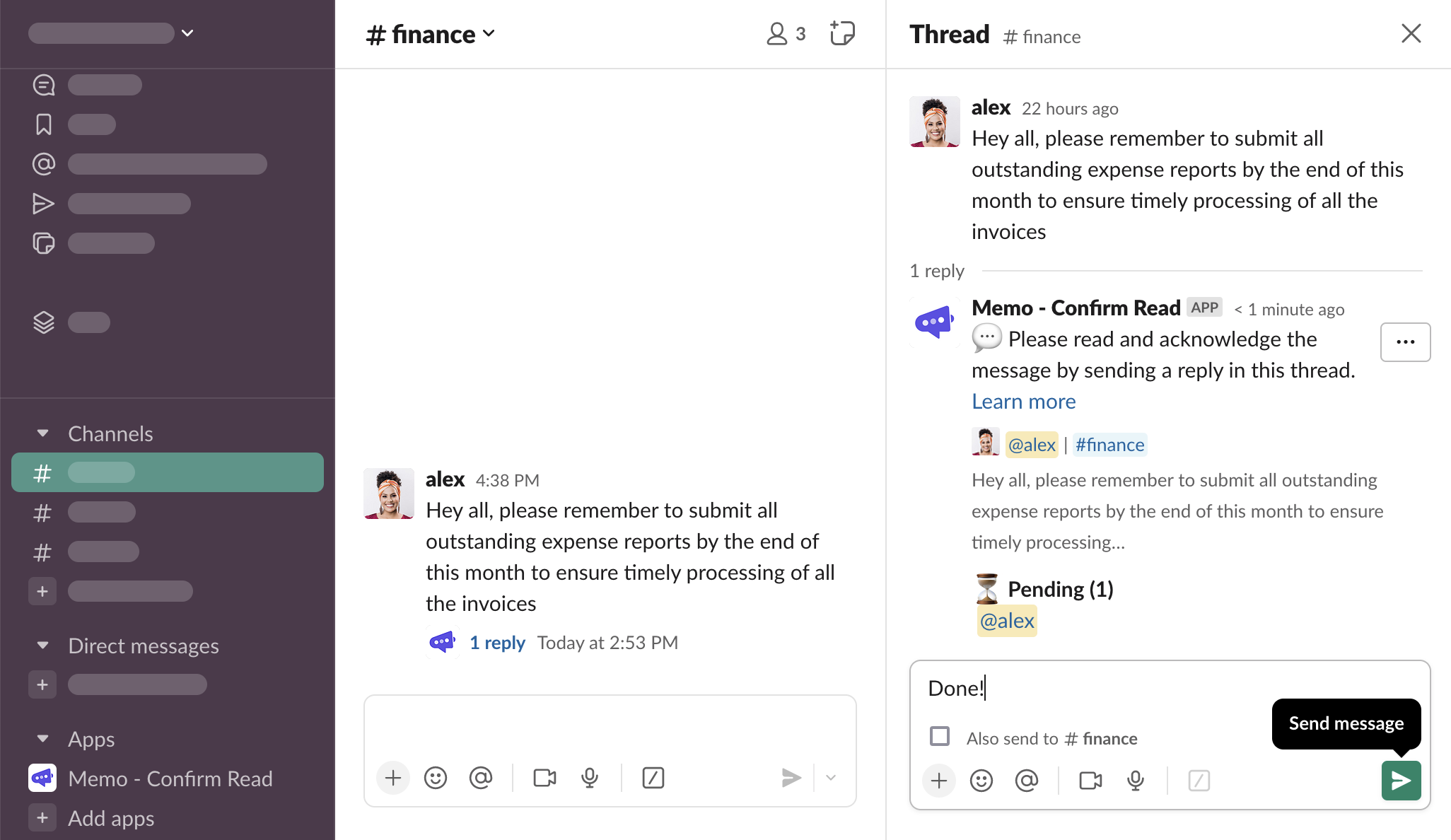
-
The acknowledgement has been saved and the overview thread message updated.
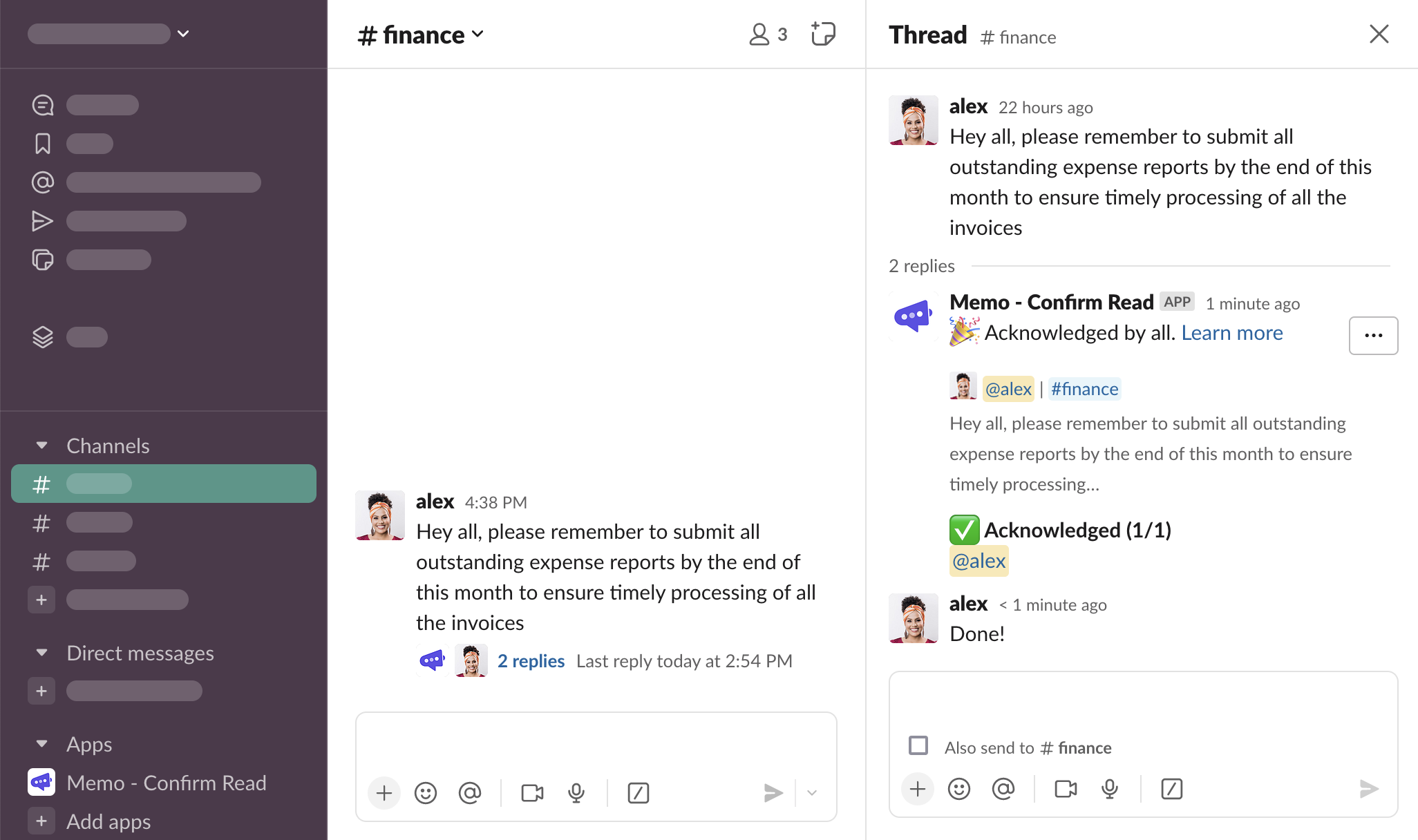
Users
When configuring the request, you must select users who will be notified and asked to acknowledge the message.
Add individual users
-
When the left-side select is set to “Users”, click the right-side select with “Add user” placeholder, and select the first user who will be asked for acknowledgement
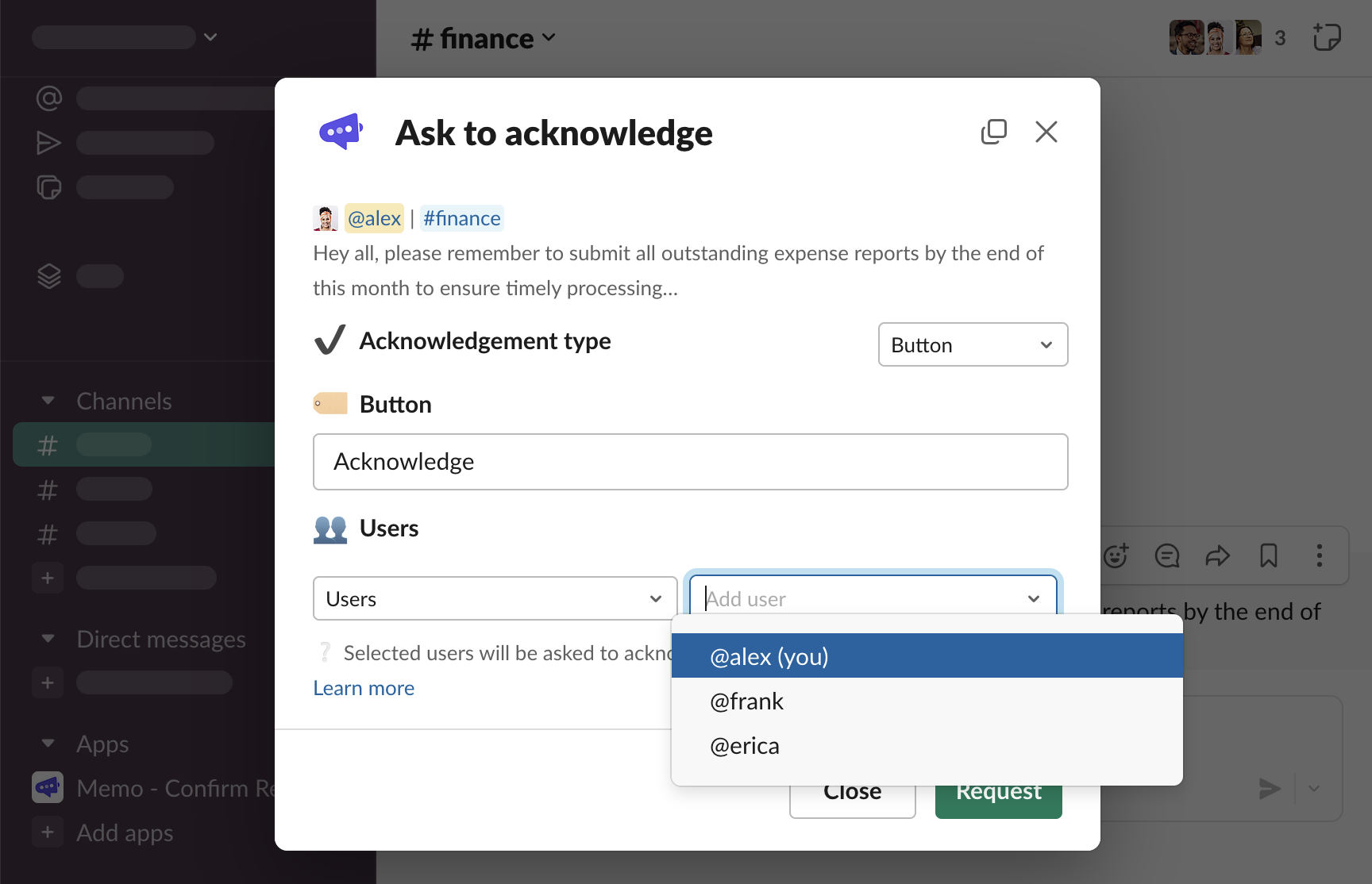
-
Repeat until you’ve selected all the users you had in mind.
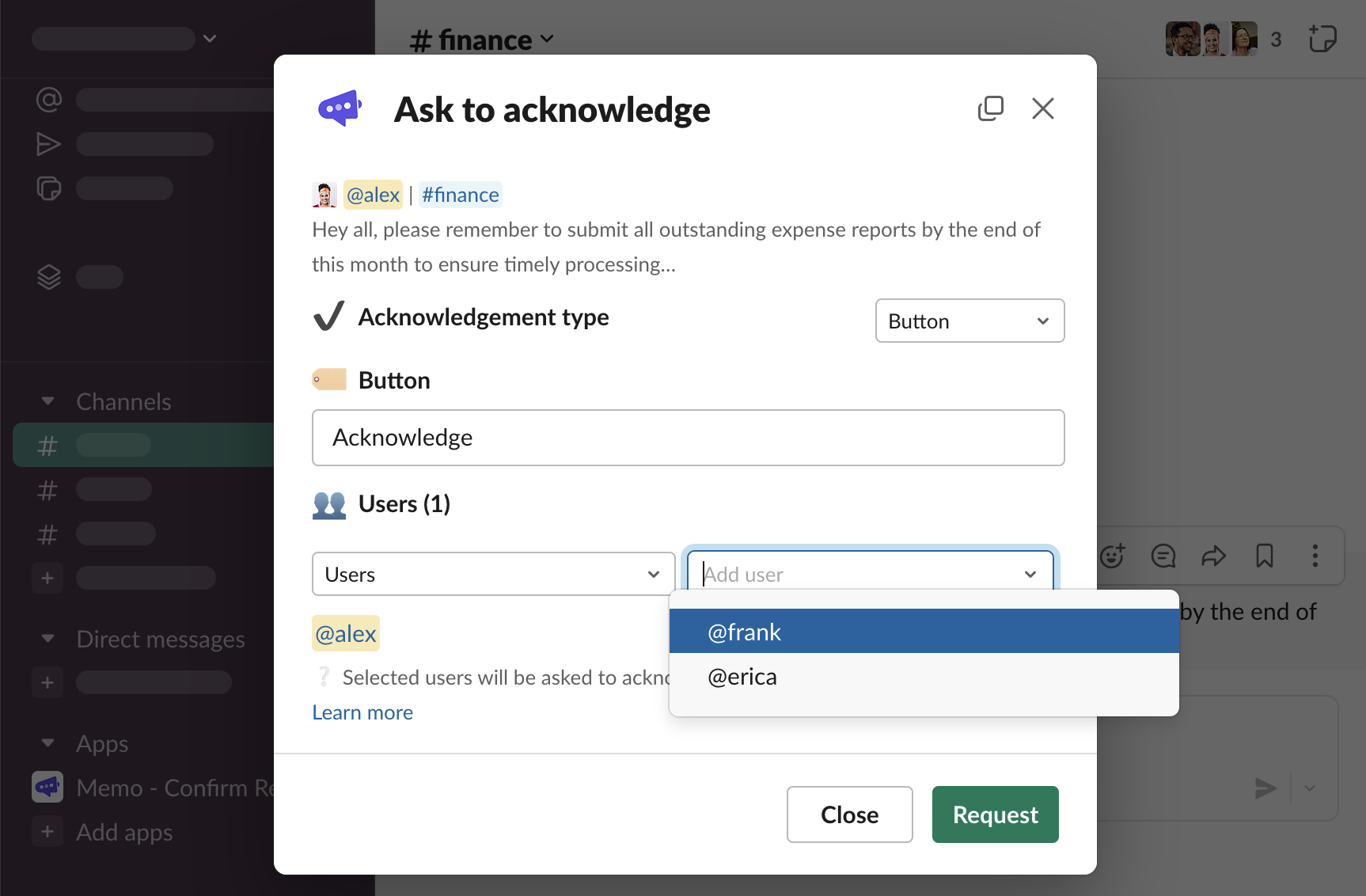
Add members of a user group
Adding users one-by-one, manually, is not the only option. You can easily choose all the members of a user group that must acknowledge the message.
-
Select “User groups” from the left-side select
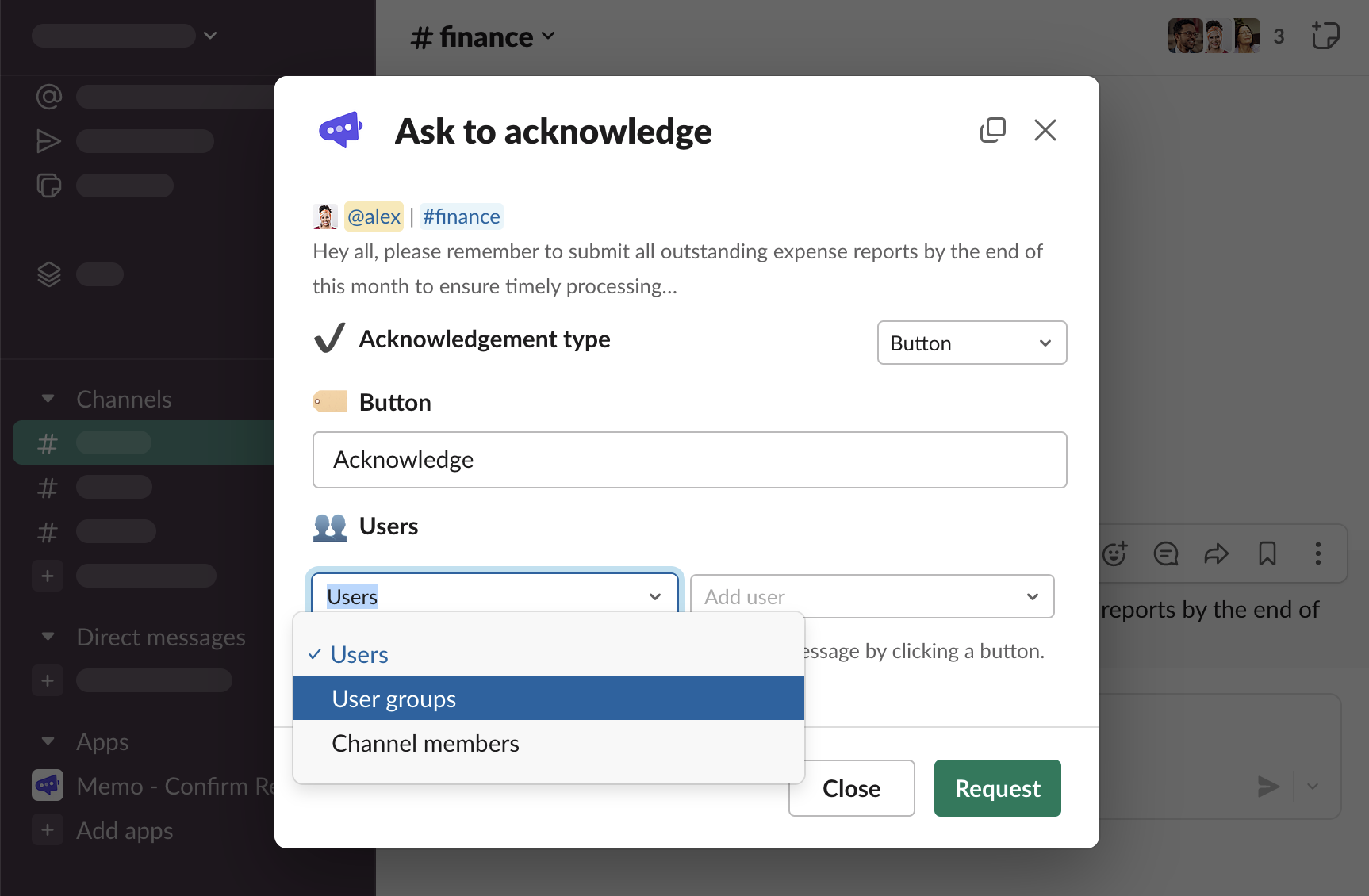
-
Click the right-side select and choose a user group
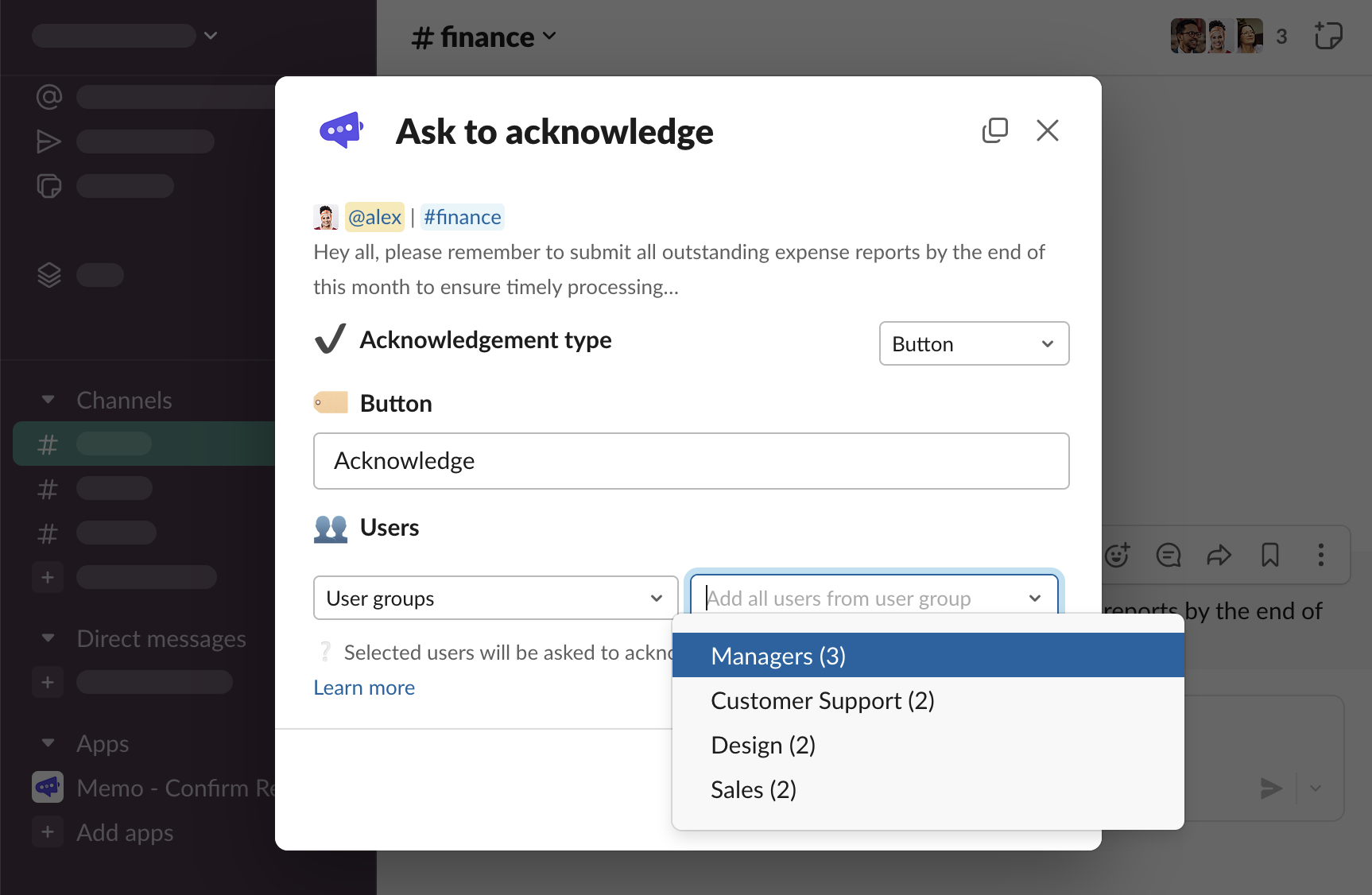
-
All members of the chosen user group will be added to the list of requestees.
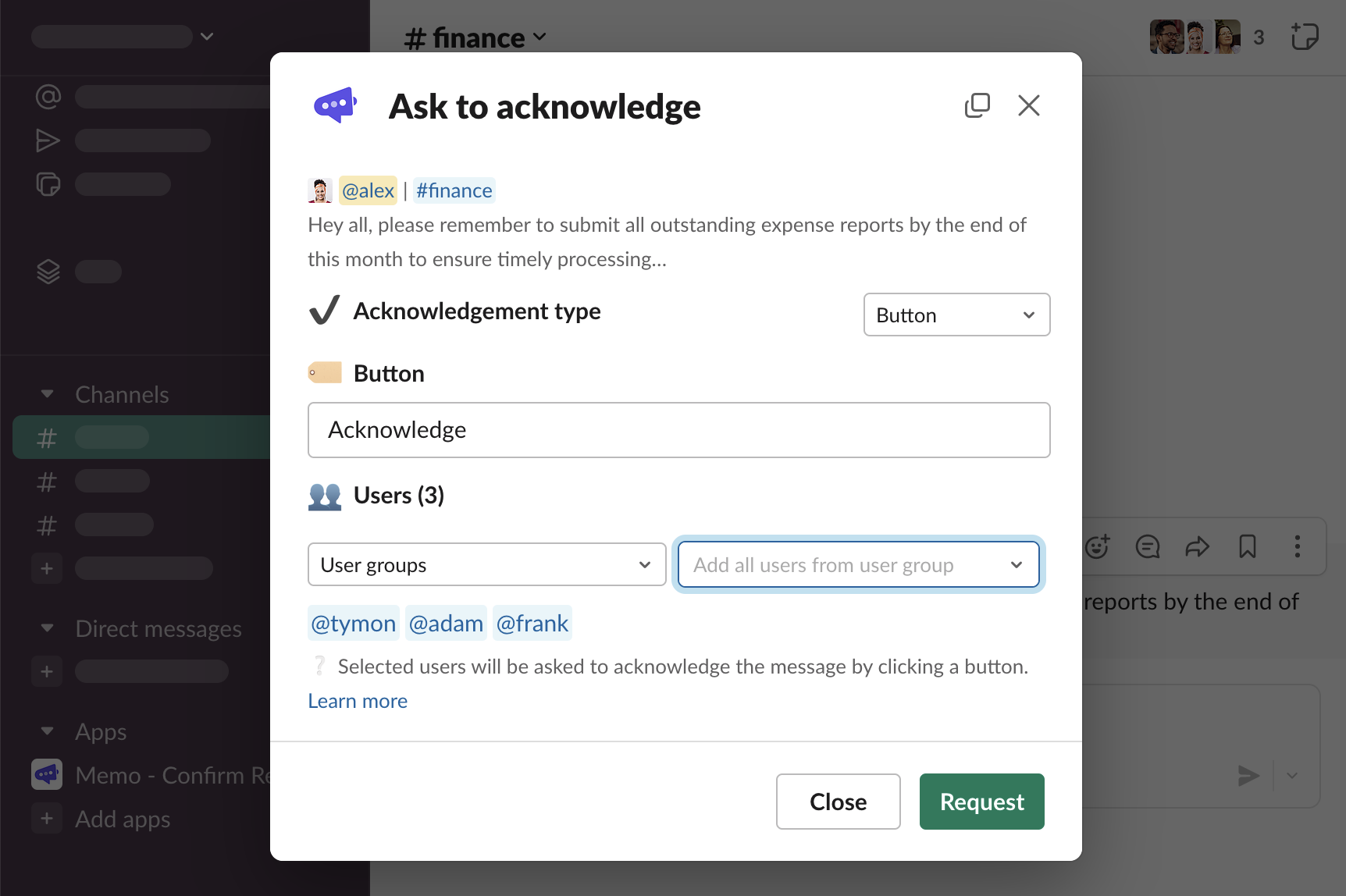
Add members of the channel
-
Select “Channel members” from the left-side select
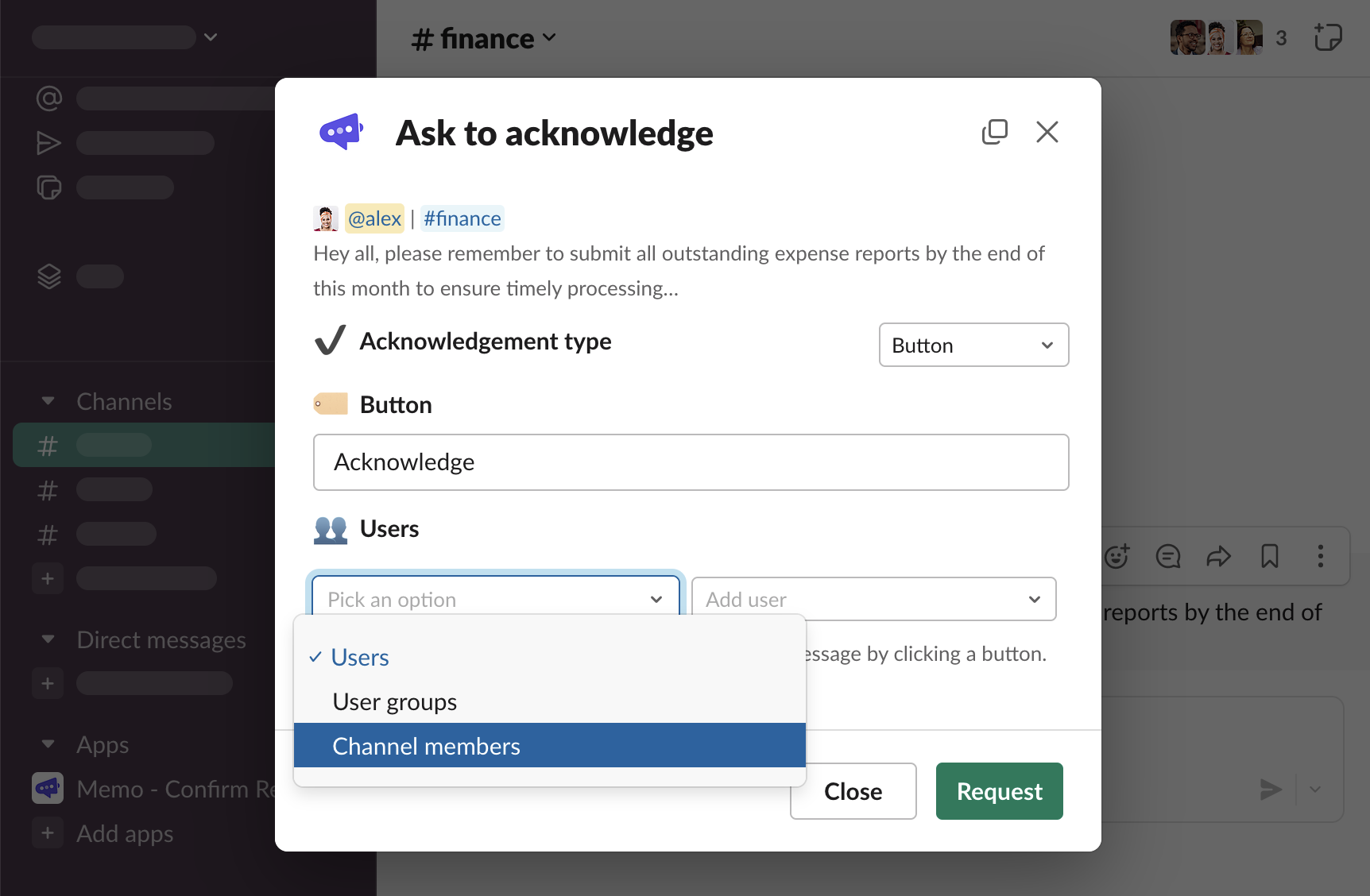
-
Click the right-side button to confirm
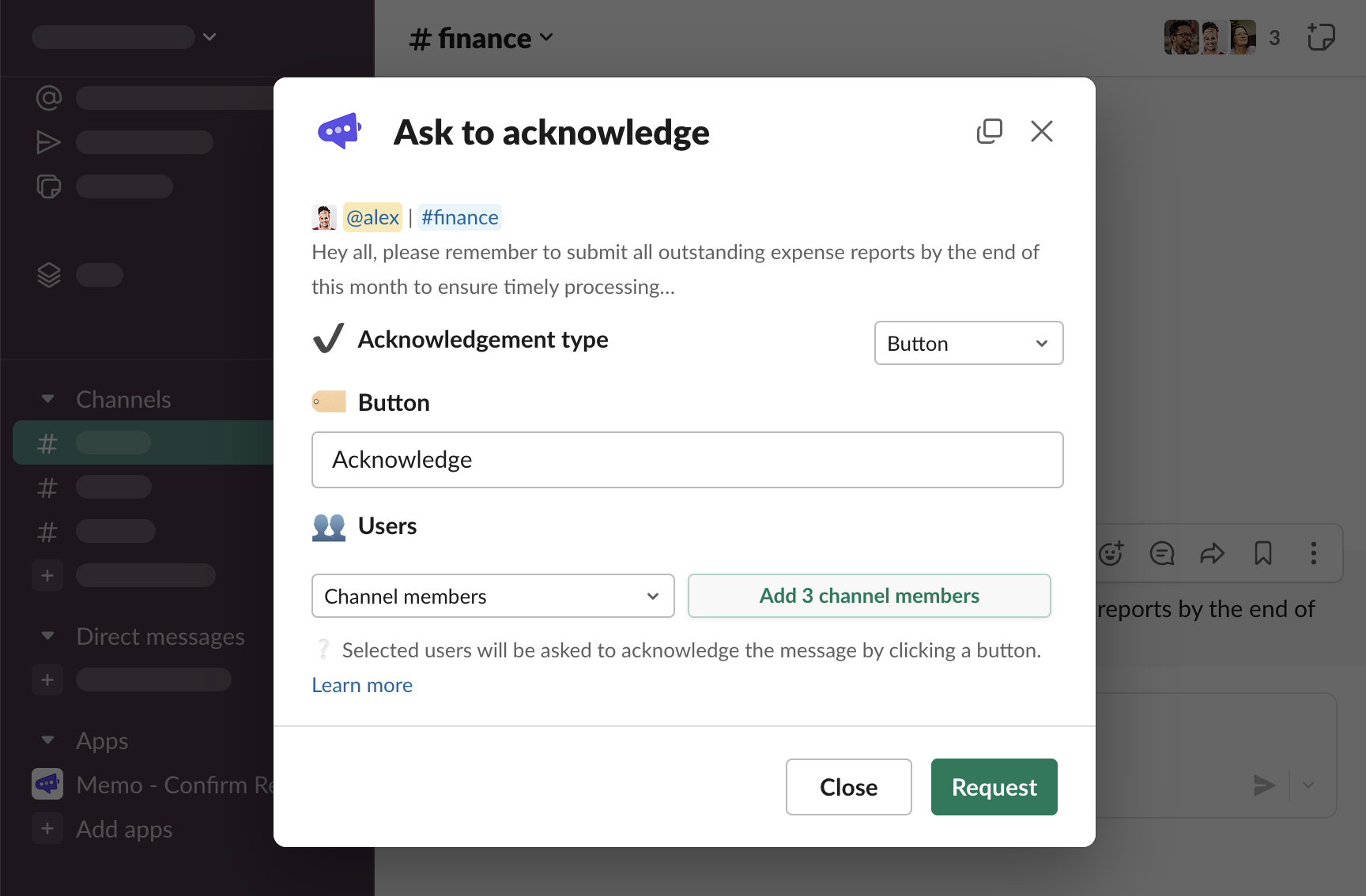
-
All members of the channel where the message has been sent to will be added to the list of requestees.
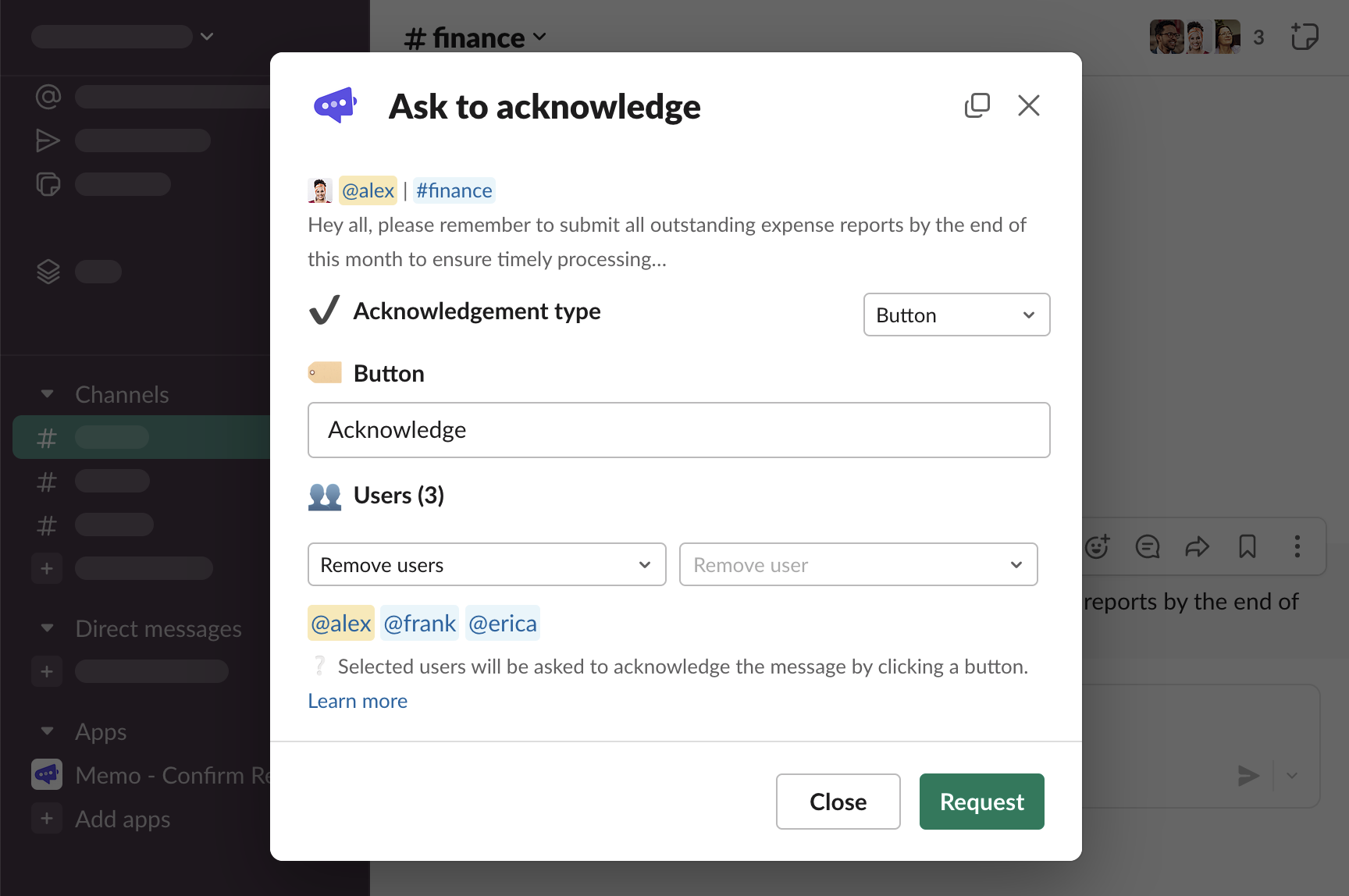
Remove users
-
To remove a user from the list, select “Remove users” from the left-side select
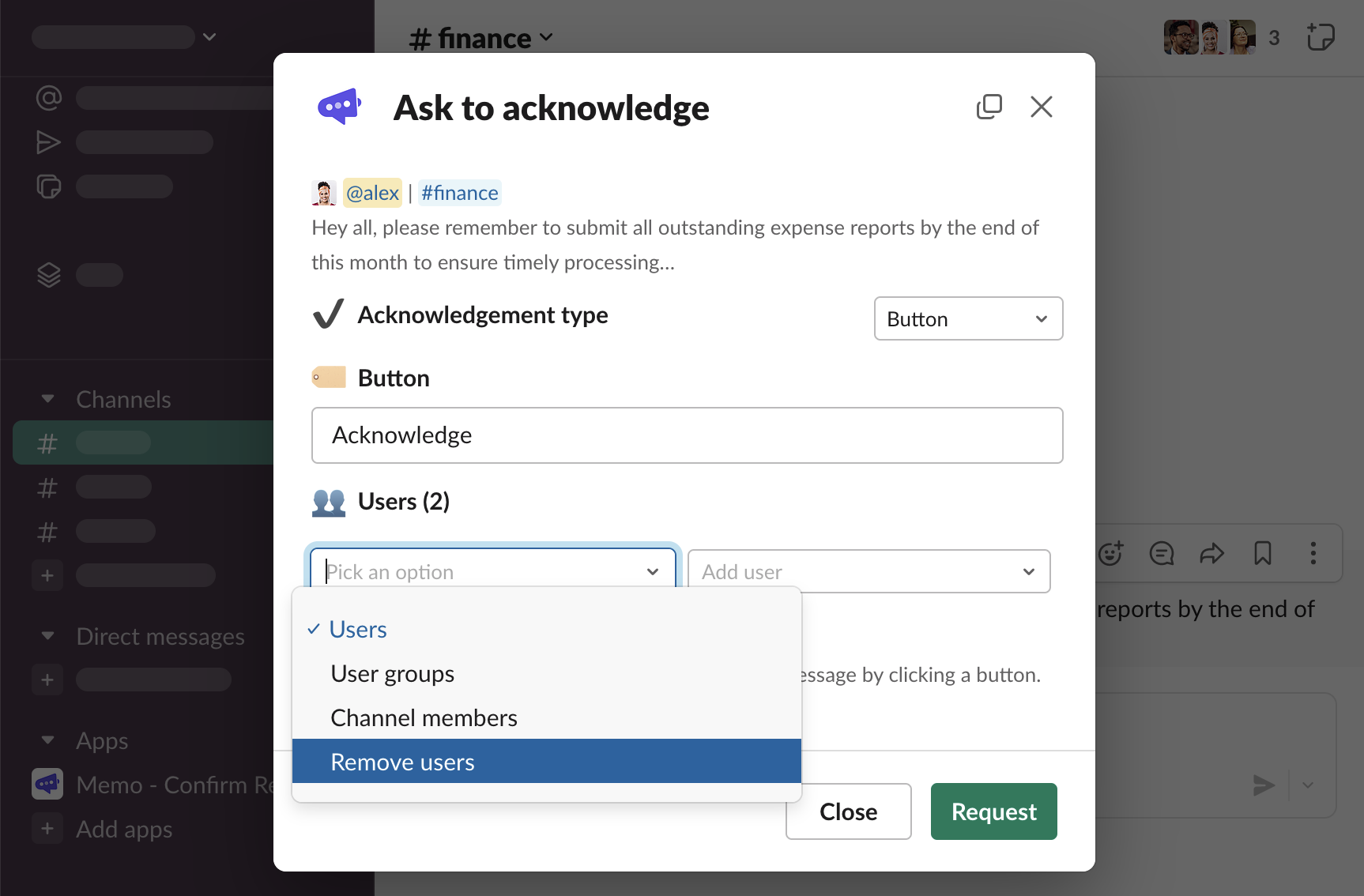
-
Then, click the right-side select with “Remove user” placeholder and choose the user to be removed
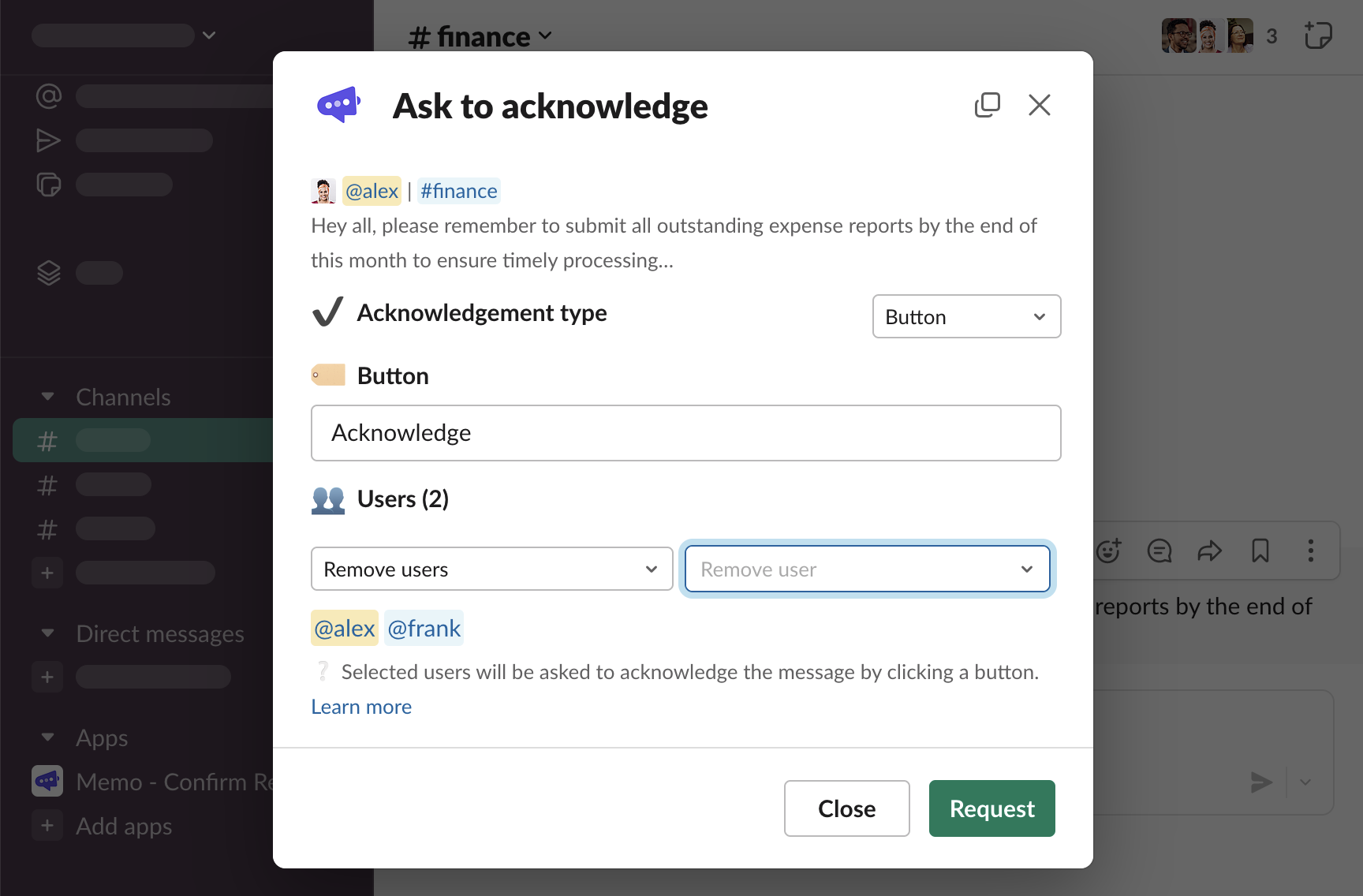
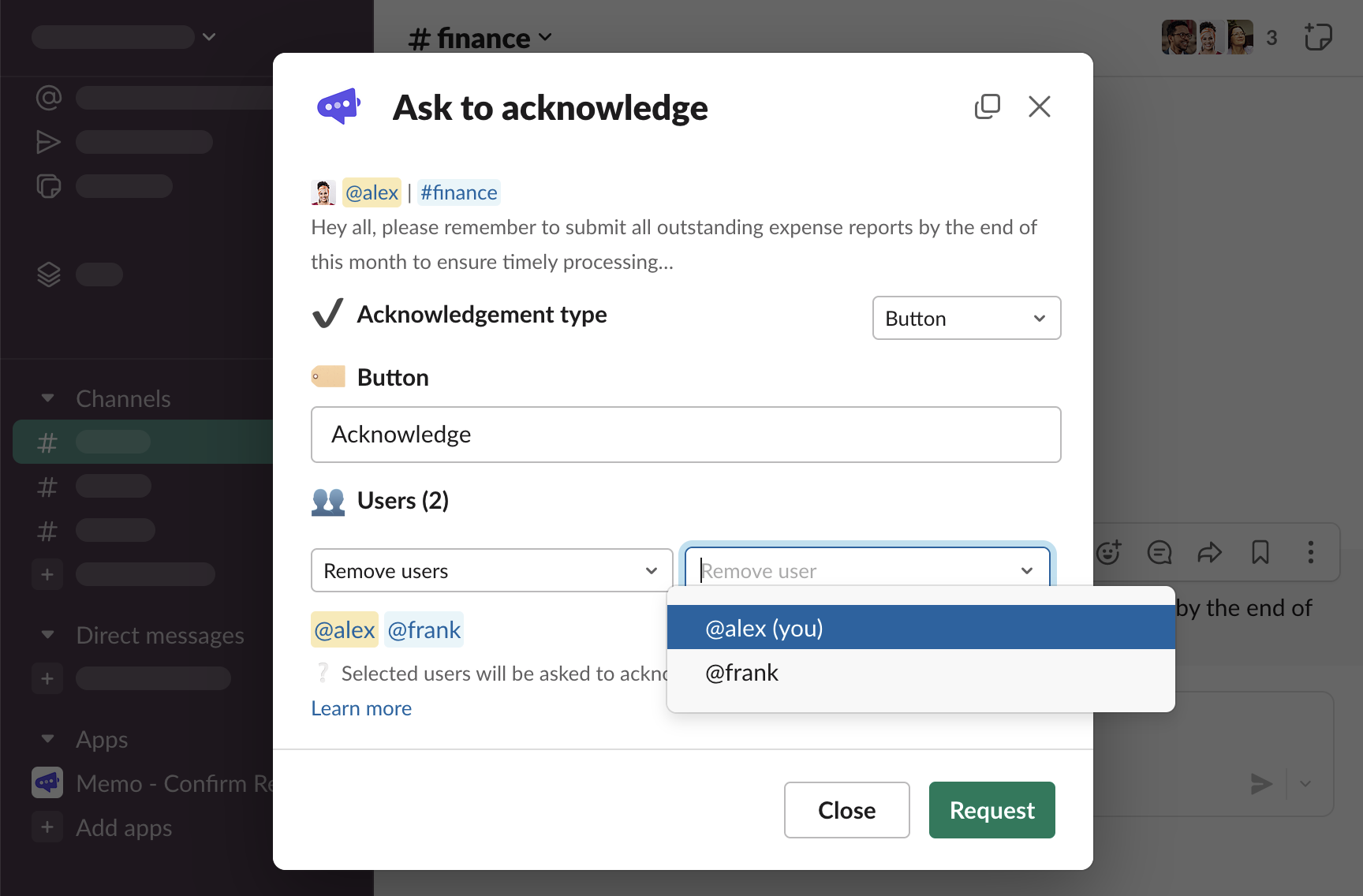
-
The user will be removed.
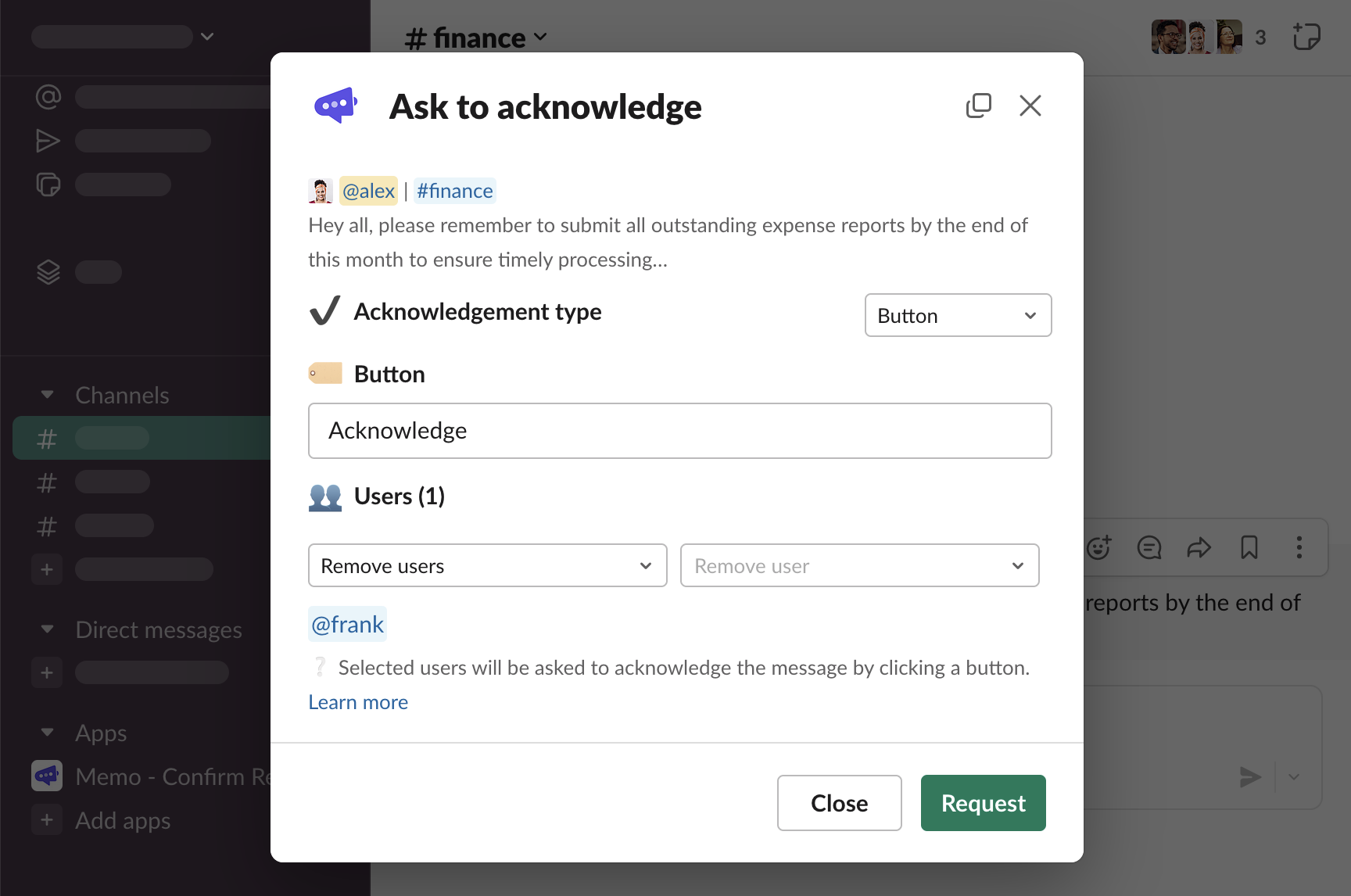
Editing acknowledgement request
-
Click “…” button on the overview thread message
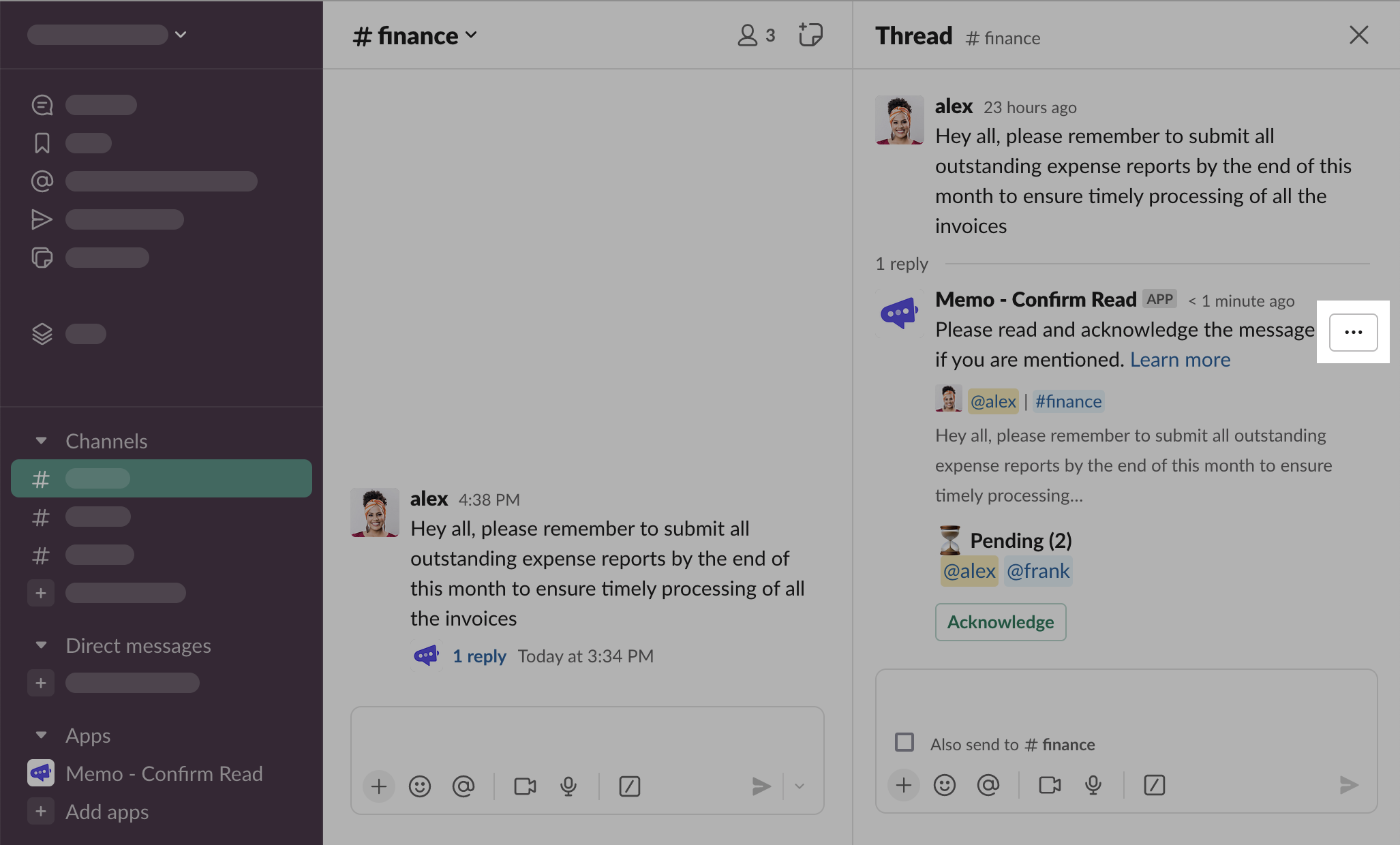
-
Click “Edit”
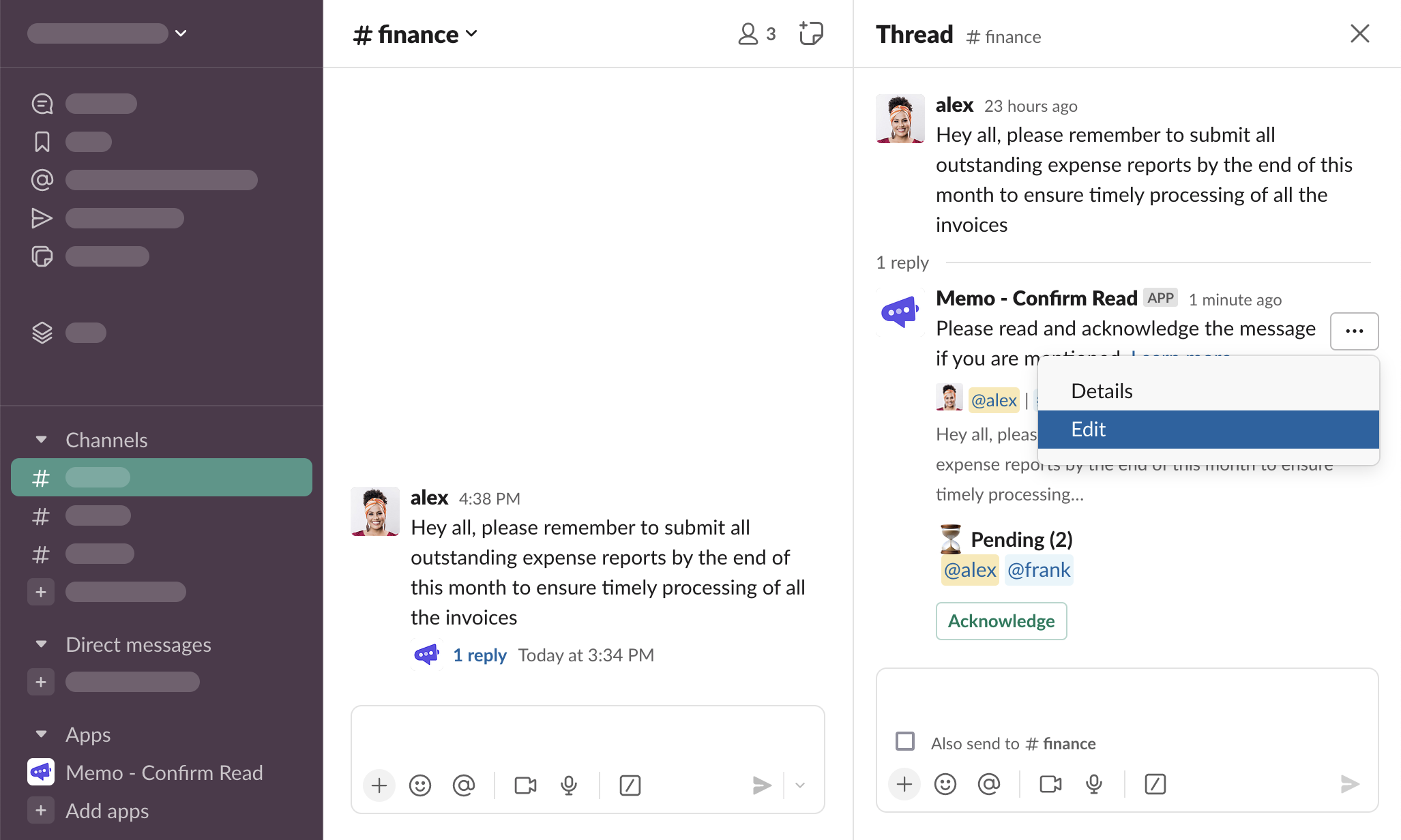
-
The form modal to edit the request will be opened
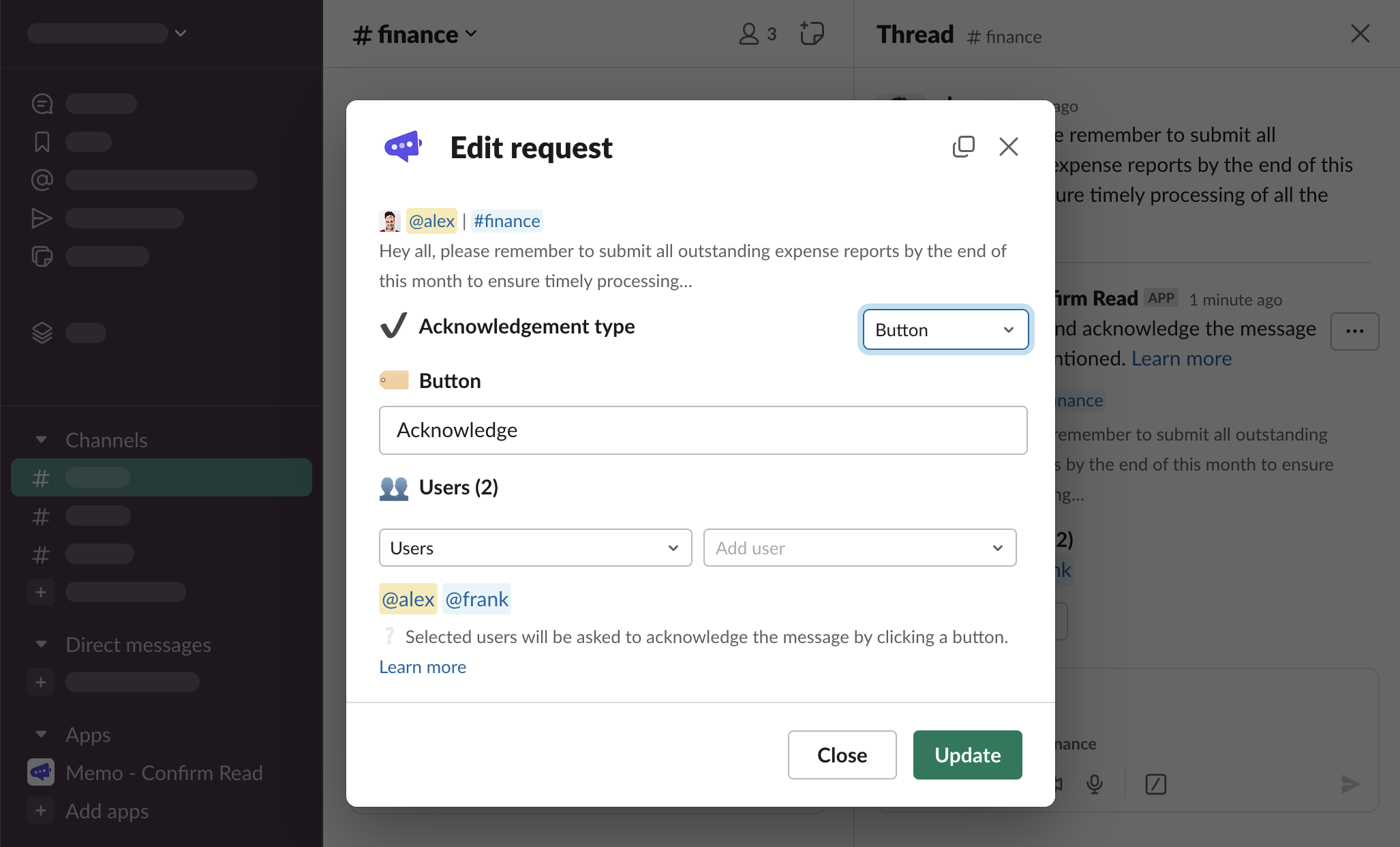
-
Note that it’s not possible to change the acknowledgement type after the first acknowledgement has been saved
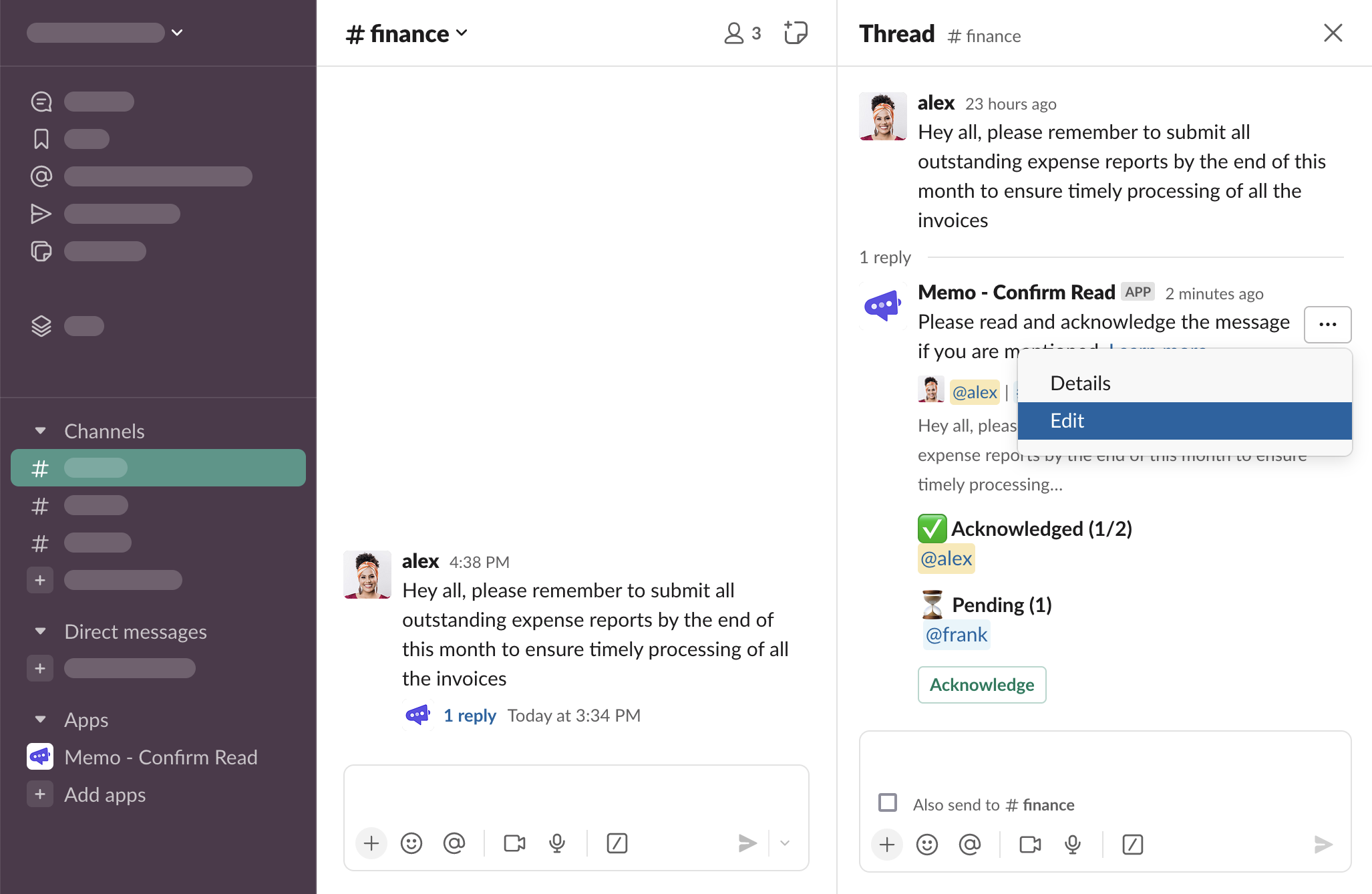
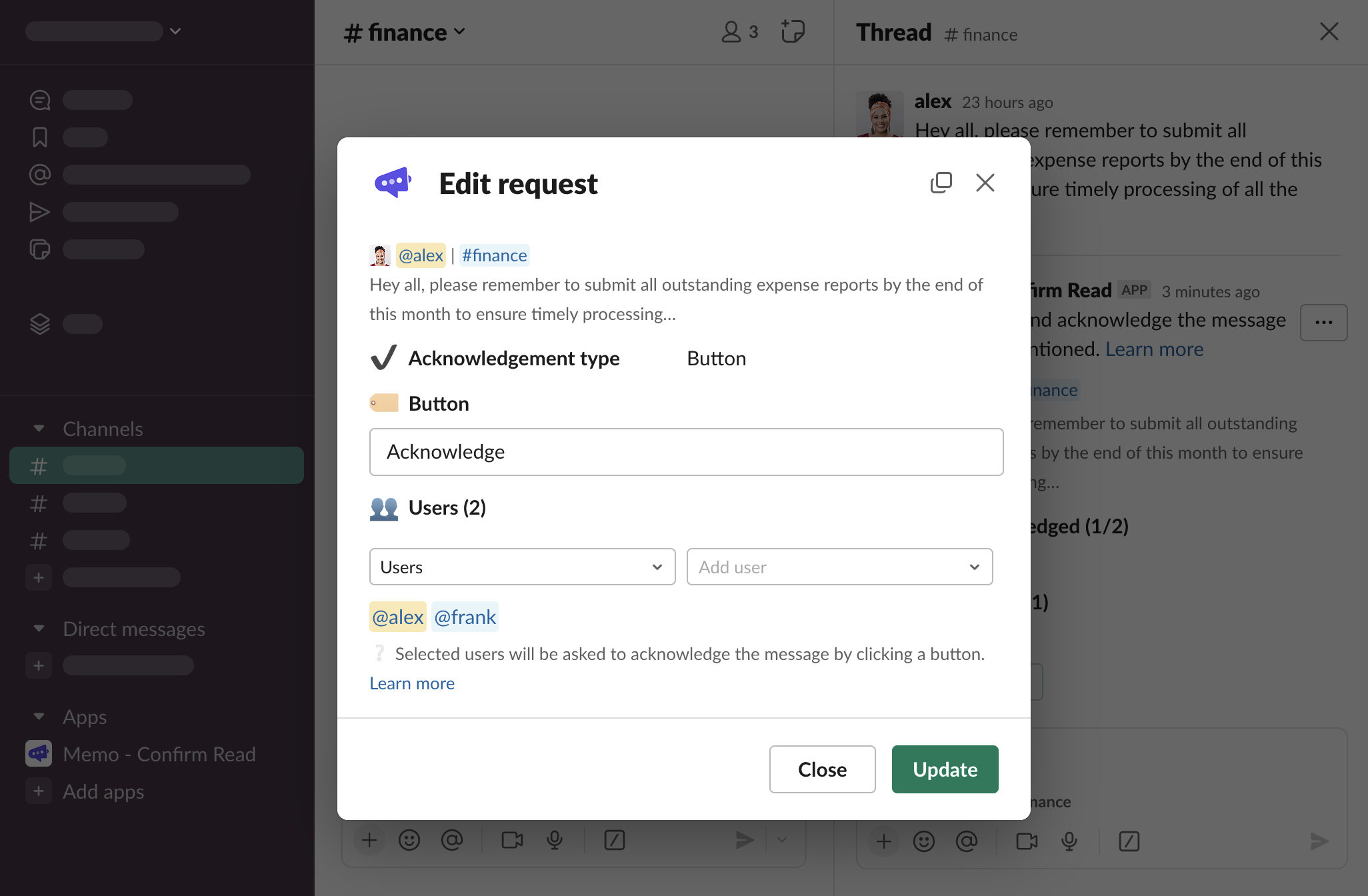
Using Memo in private channels
Memo can be used in private channels only once the app has been explicitly invited to the channel.
-
Trigger the “Ask to acknowledge” message shortcut on a message sent in a private channel. If Memo is not part of the channel, you will see a following dialog
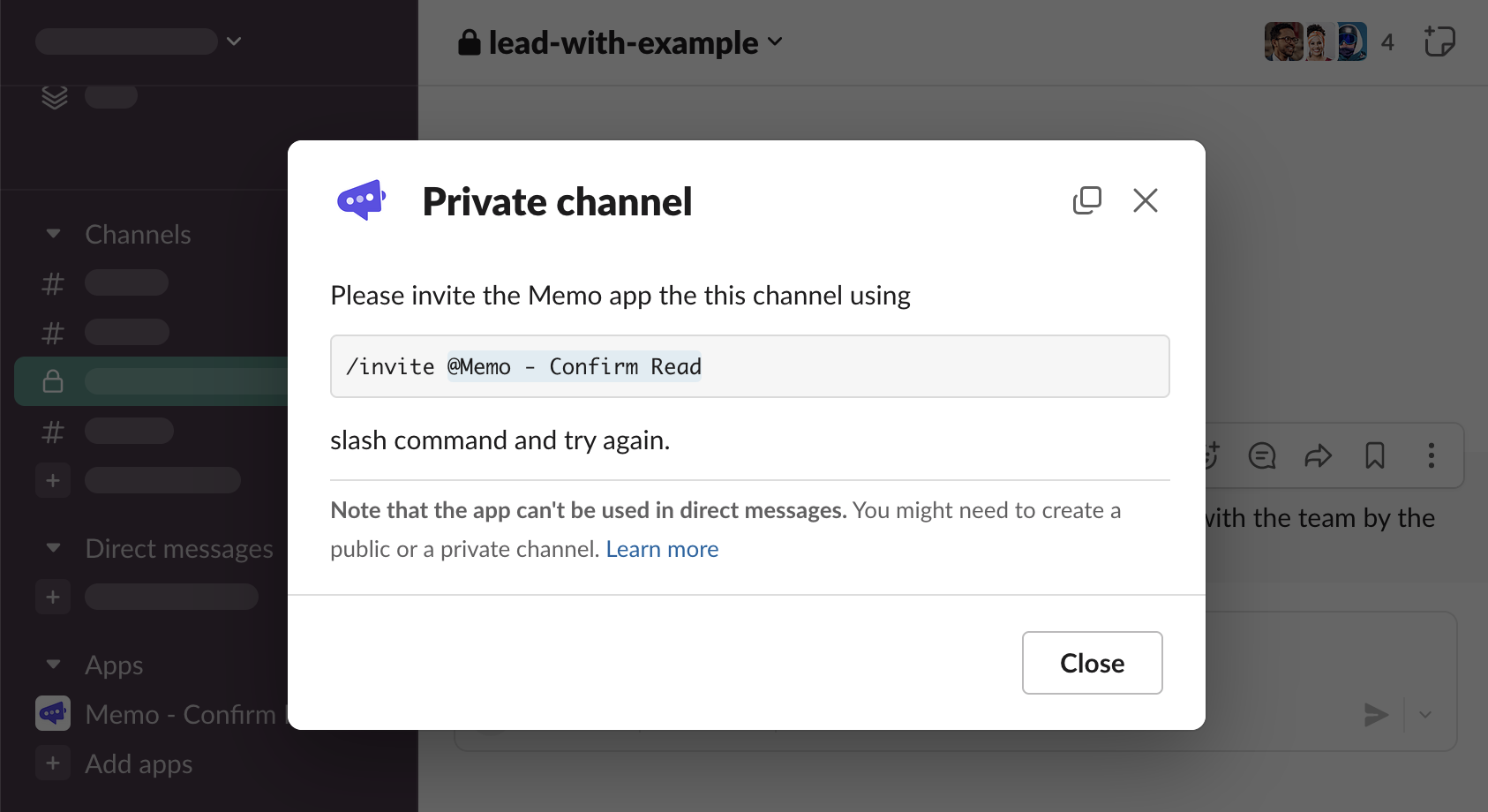
-
Close the modal, type
/invite @Memo - Confirm Readslash command, and send it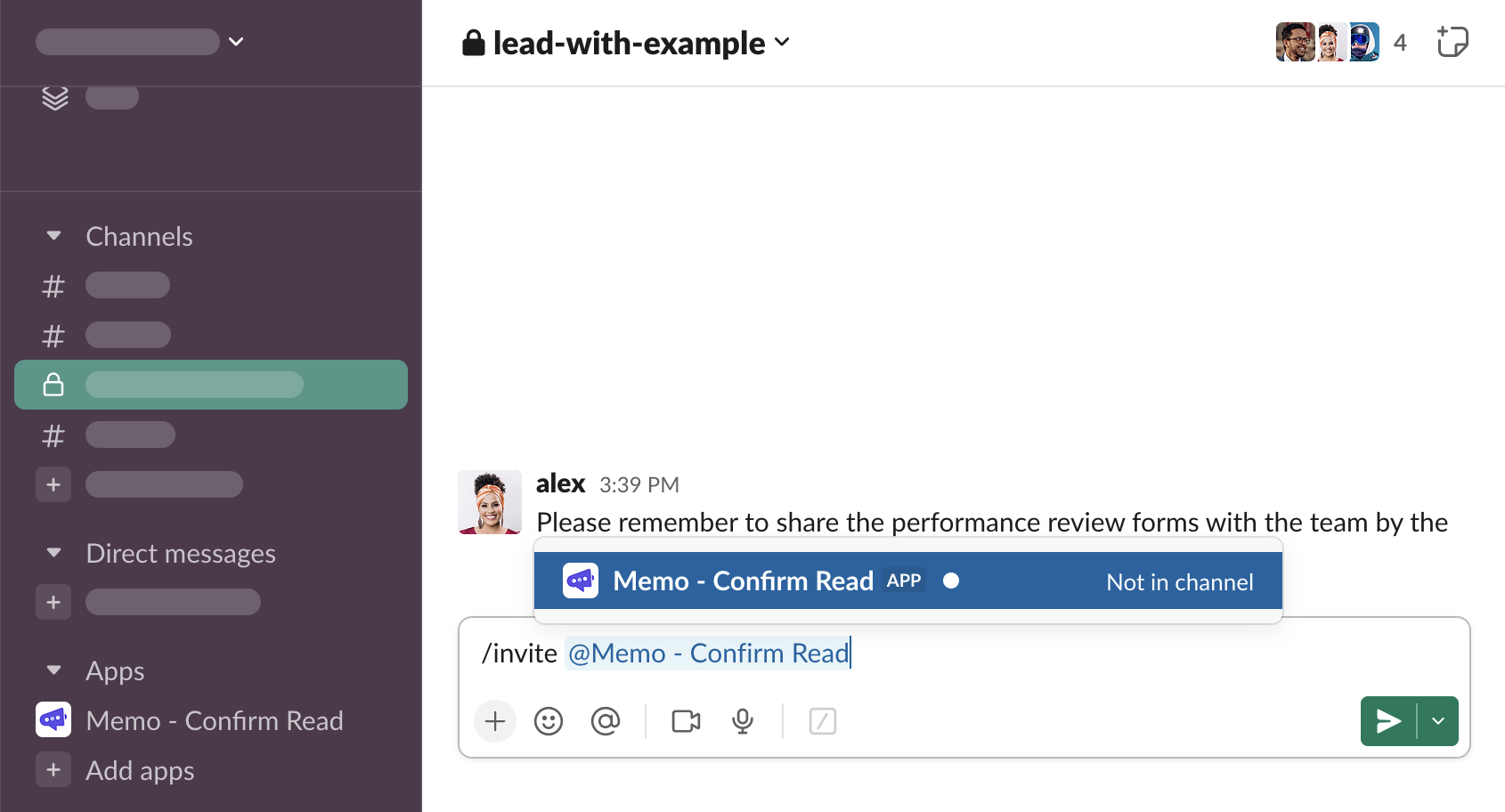
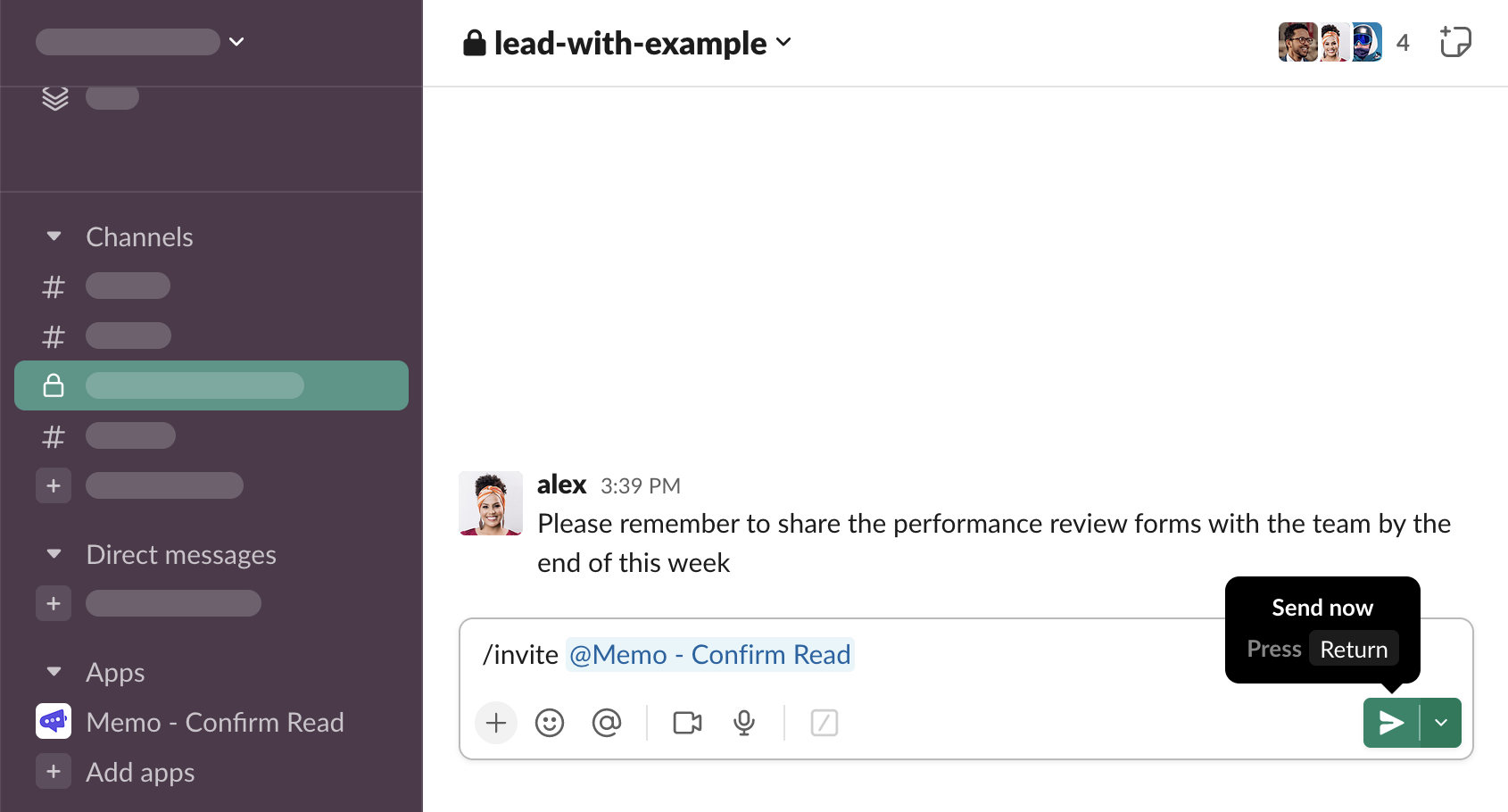
-
You will see an information that Memo has been successfully added to the channel
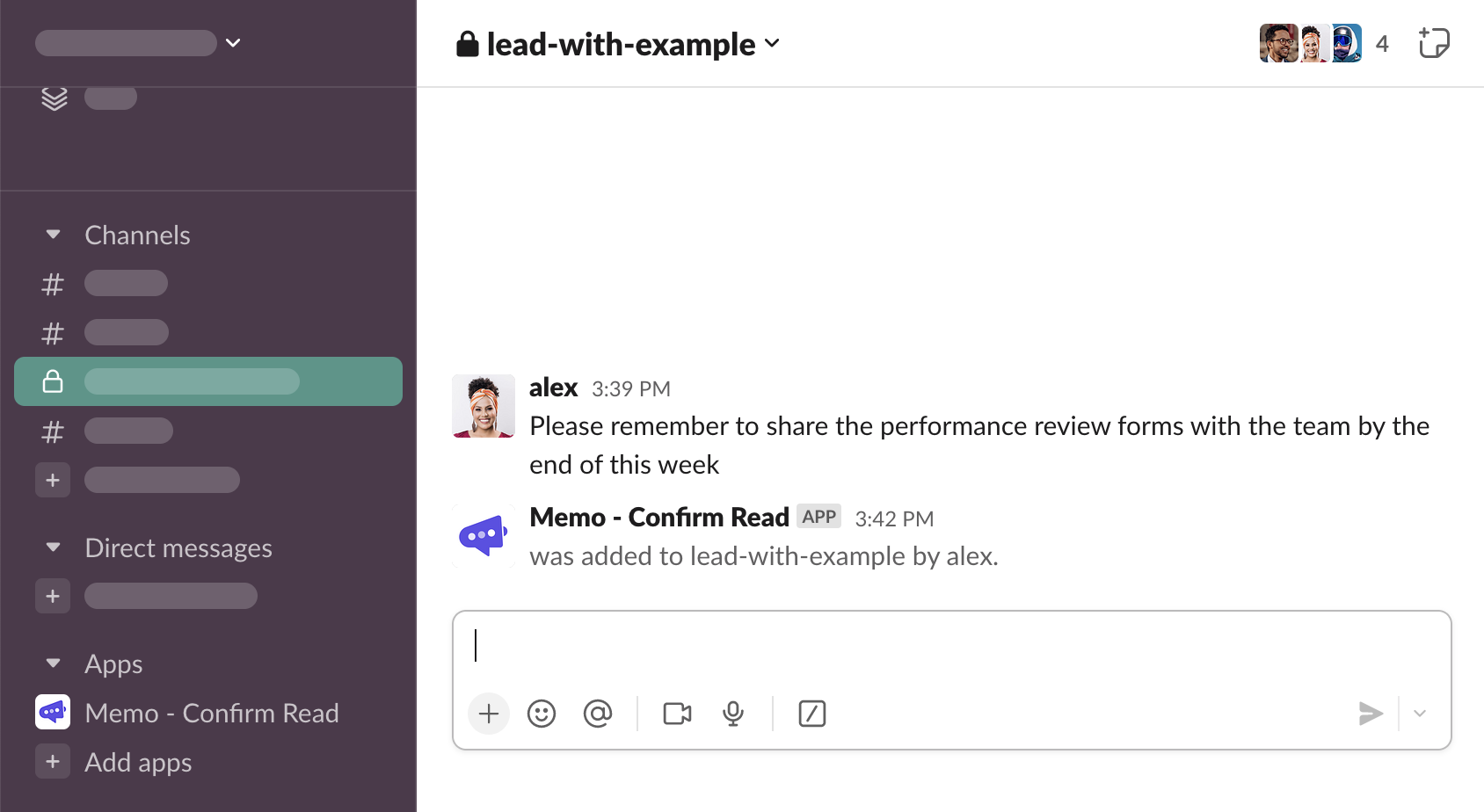
-
Trigger the “Ask to acknowledge” message shortcut again
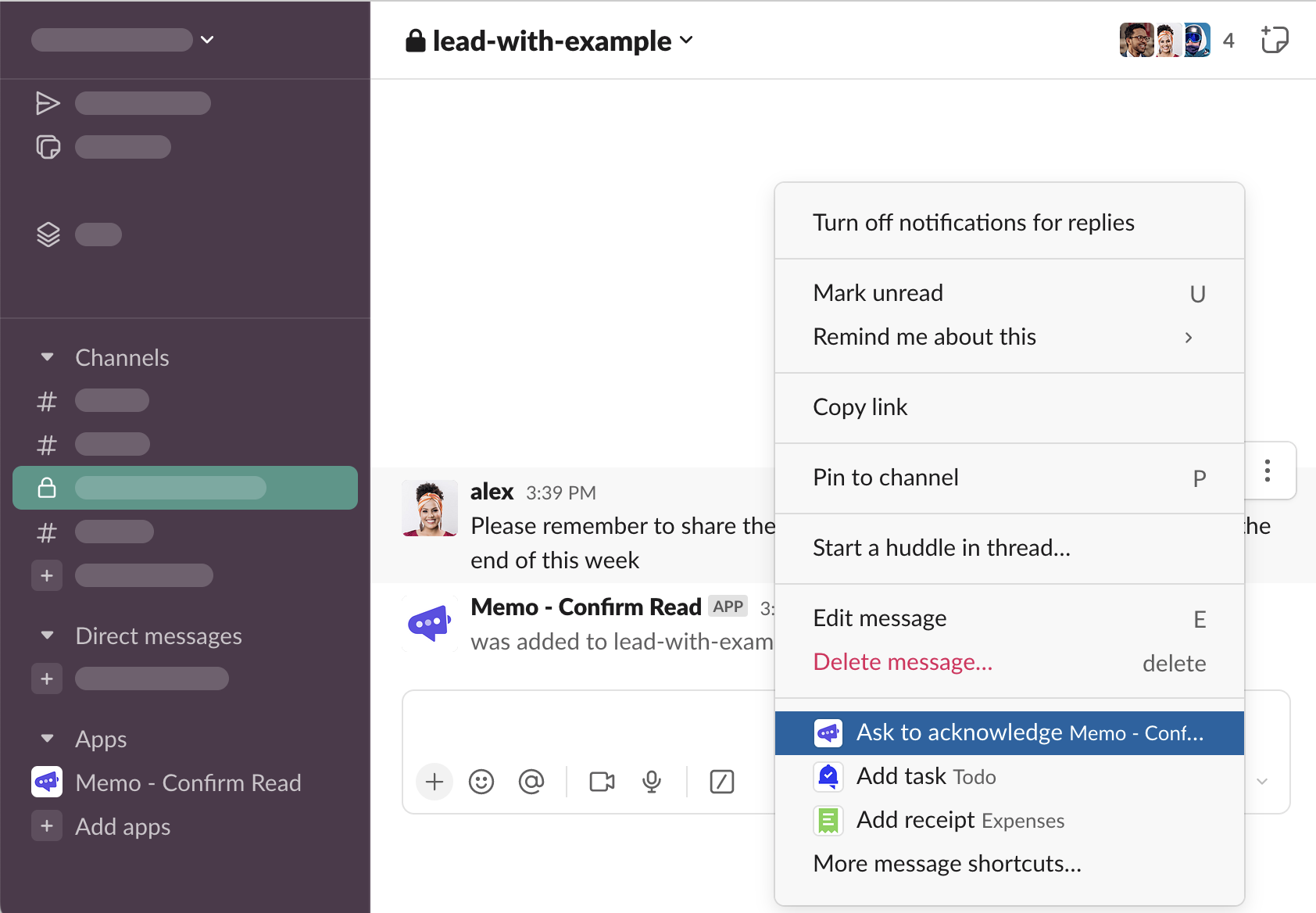
-
A form modal to configure the request will be opened. As long as Memo remains part of the channel, the app will work on the private channel.